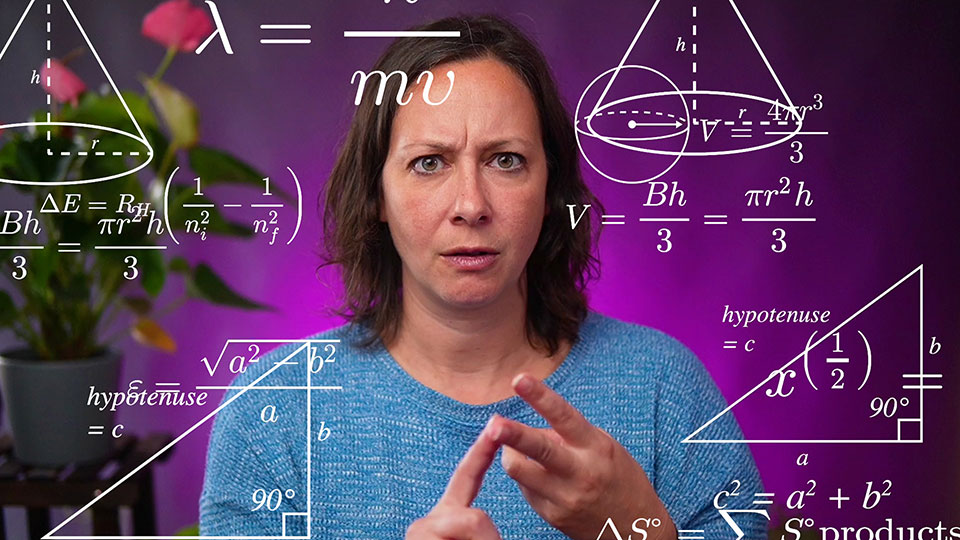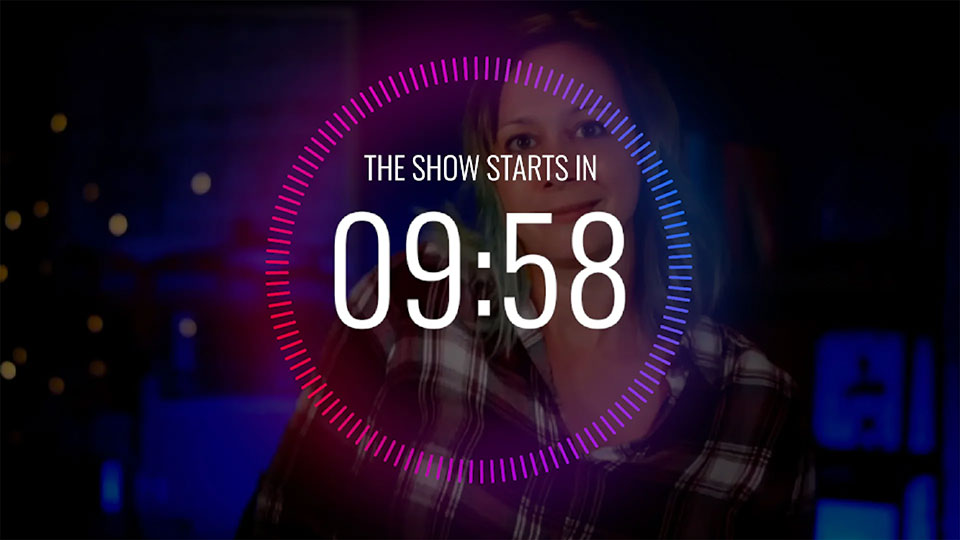How to remove Green Screen from Animated Overlays in Ecamm Live 4.1
Sometimes, when you download videos and animations from stock video sites, they have green backgrounds. In this tutorial we will show you how to key out that green in Ecamm so that the background becomes transparent. We will be using an MP4 video downloaded from Canva, but you can also use MOV or WebM files.
Step 1
To remove the green background you need to first add the file to Ecamm as an Animated Overlay. If you aren’t sure how to do that, follow this tutorial.
Note: It’s best to use 1080P or lower resolution assets to reduce the load placed on your Mac. Keying out 4K assets may cause issues for your streams.
Step 2
Once you have added your overlay, hover over it with your cursor and click on the pencil icon on the left. In the popup window that appears, you need to click on the menu next to “Blend Mode” and select “Green Screen” from the options.
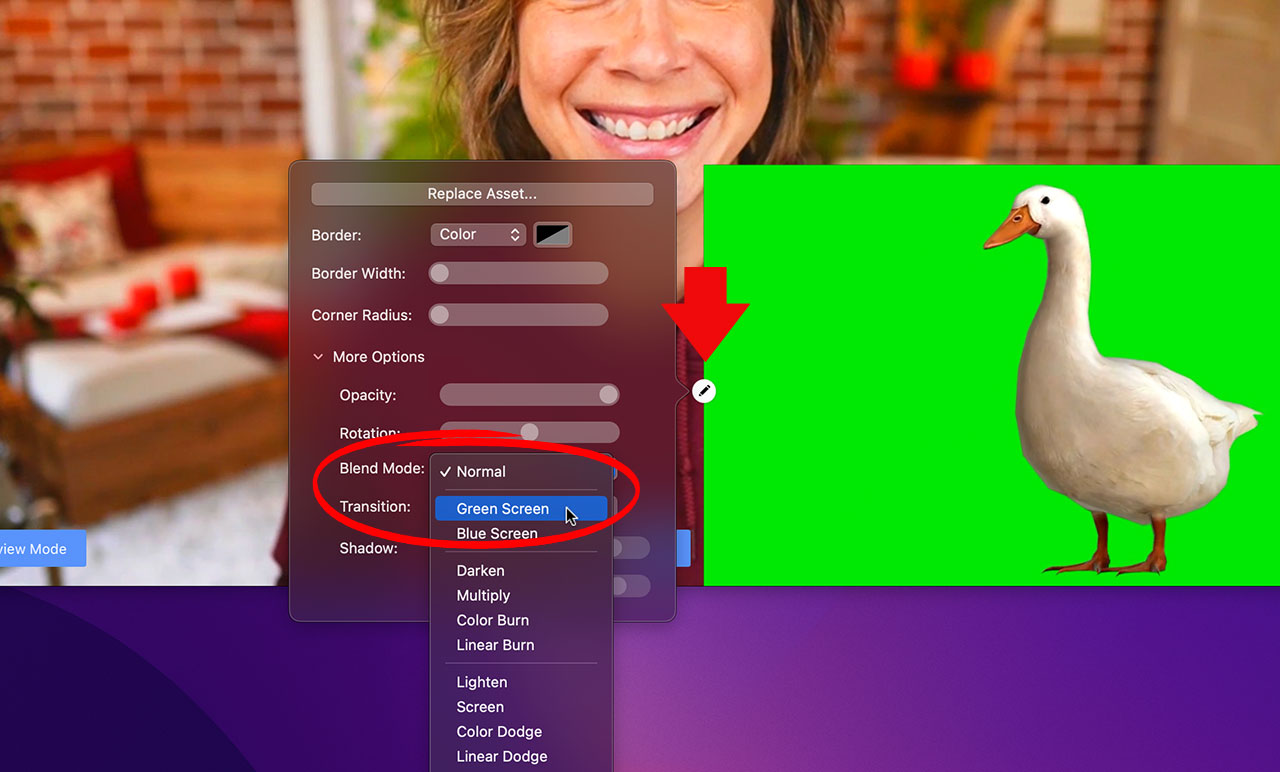
Step 3
If you notice some of the green hasn’t been removed correctly, or the overlay just doesn’t look right, try adjusting the “Fade Level” slider.
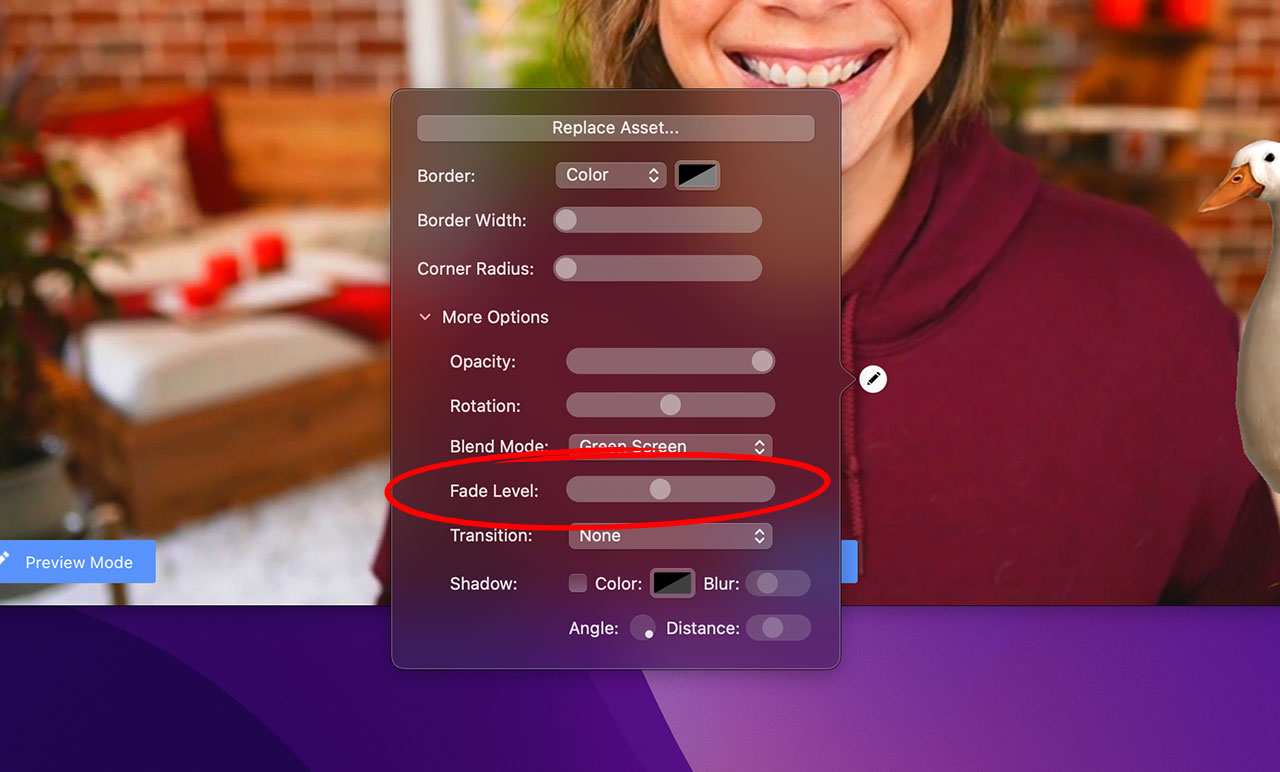
Step 4
You may also want to crop out parts of the overlay. To do this, just click and drag inwards from any edge while holding down option on your keyboard.
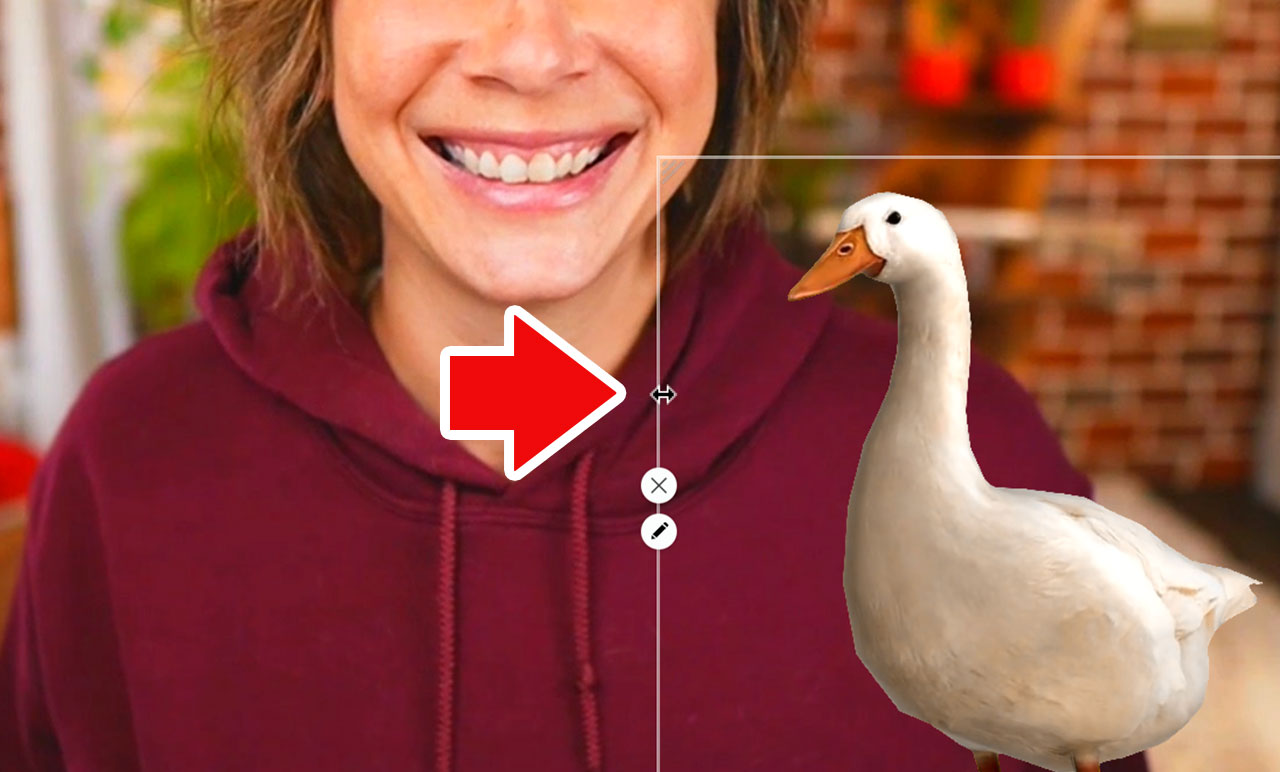
That’s it! Your overlay should now have a completely transparent background, allowing it to be displayed on top of your video source.
Animated Overlays for Ecamm
We sell animated overlays with transparent backgrounds on our store!

Animated Overlays for Ecamm Live