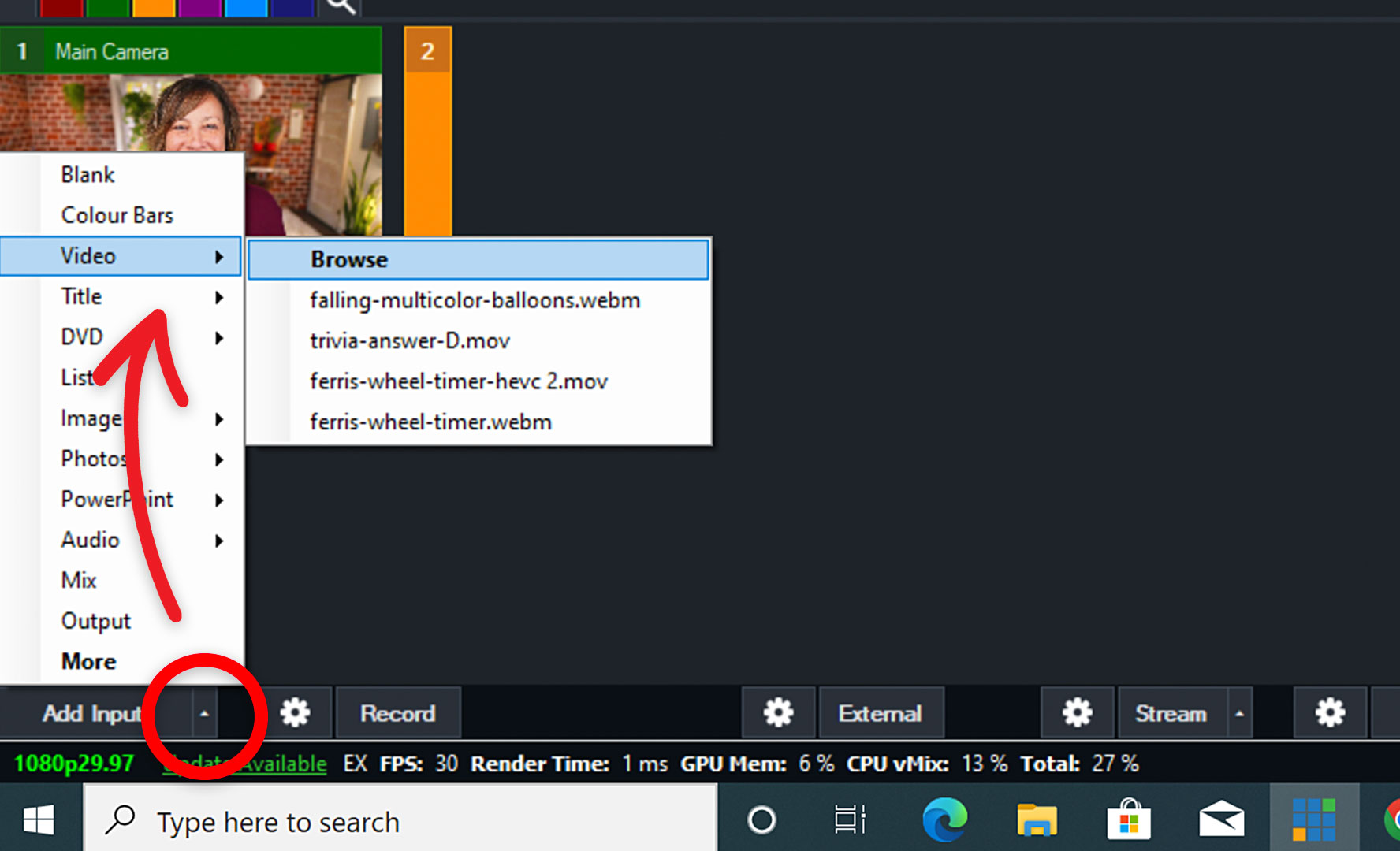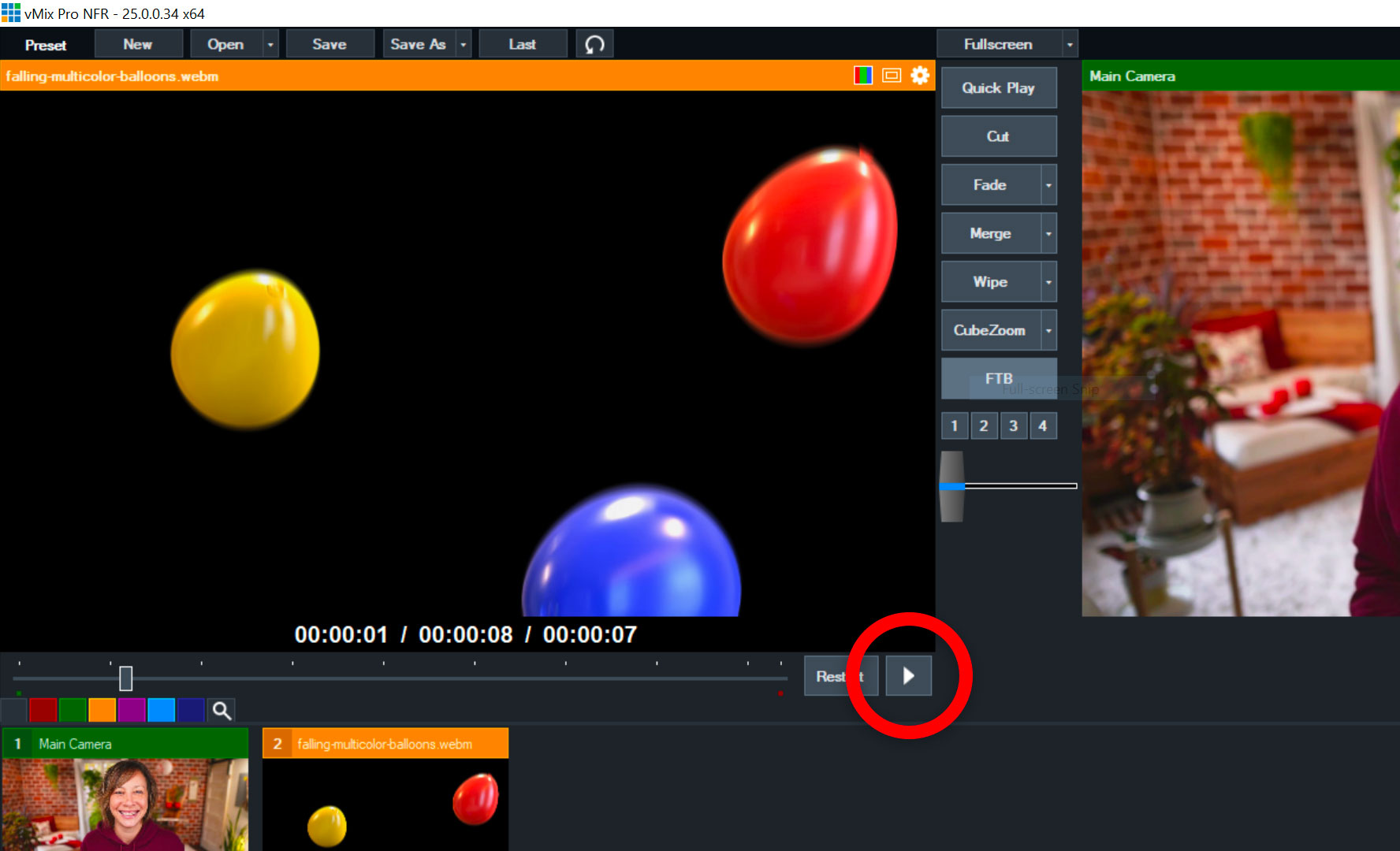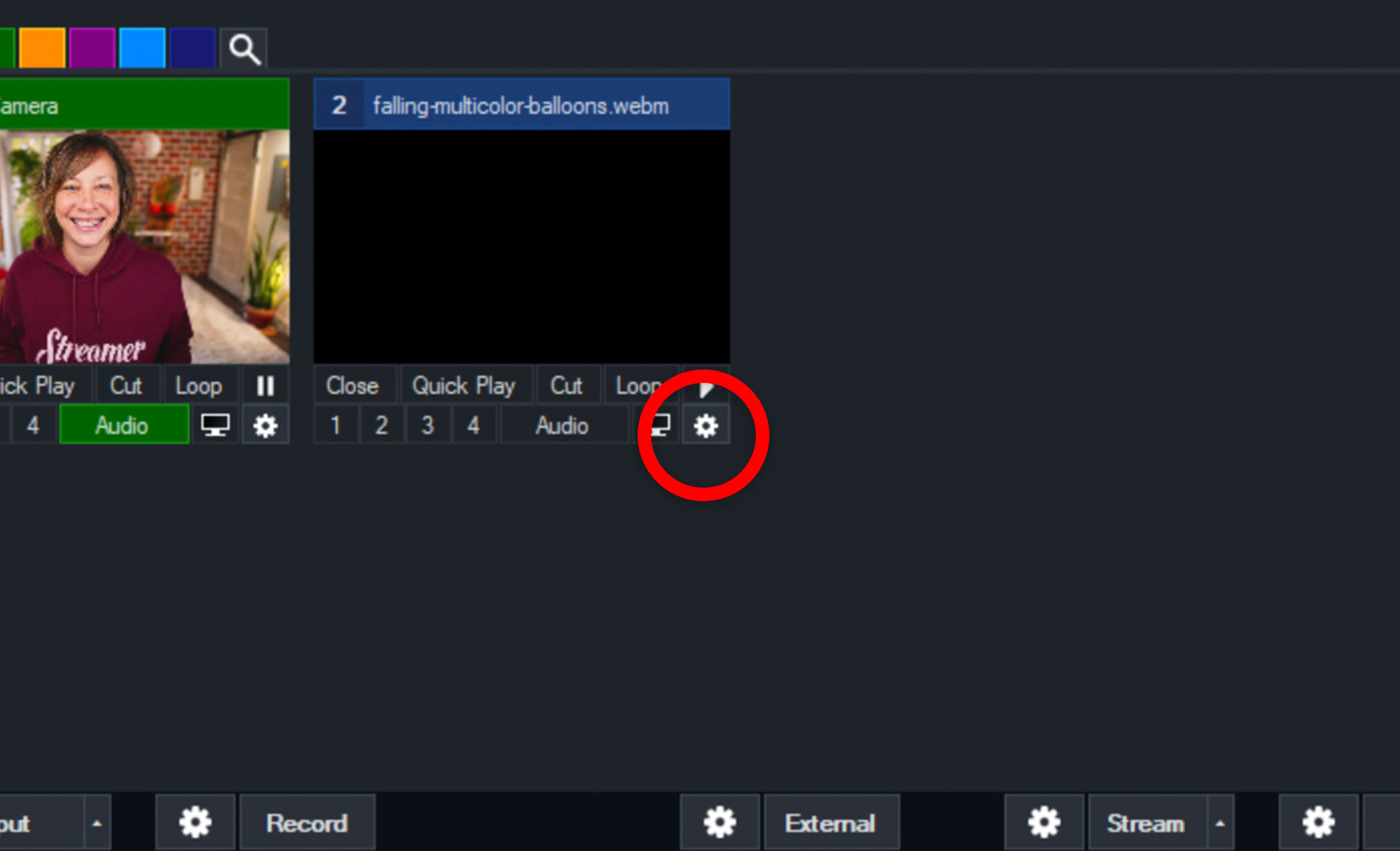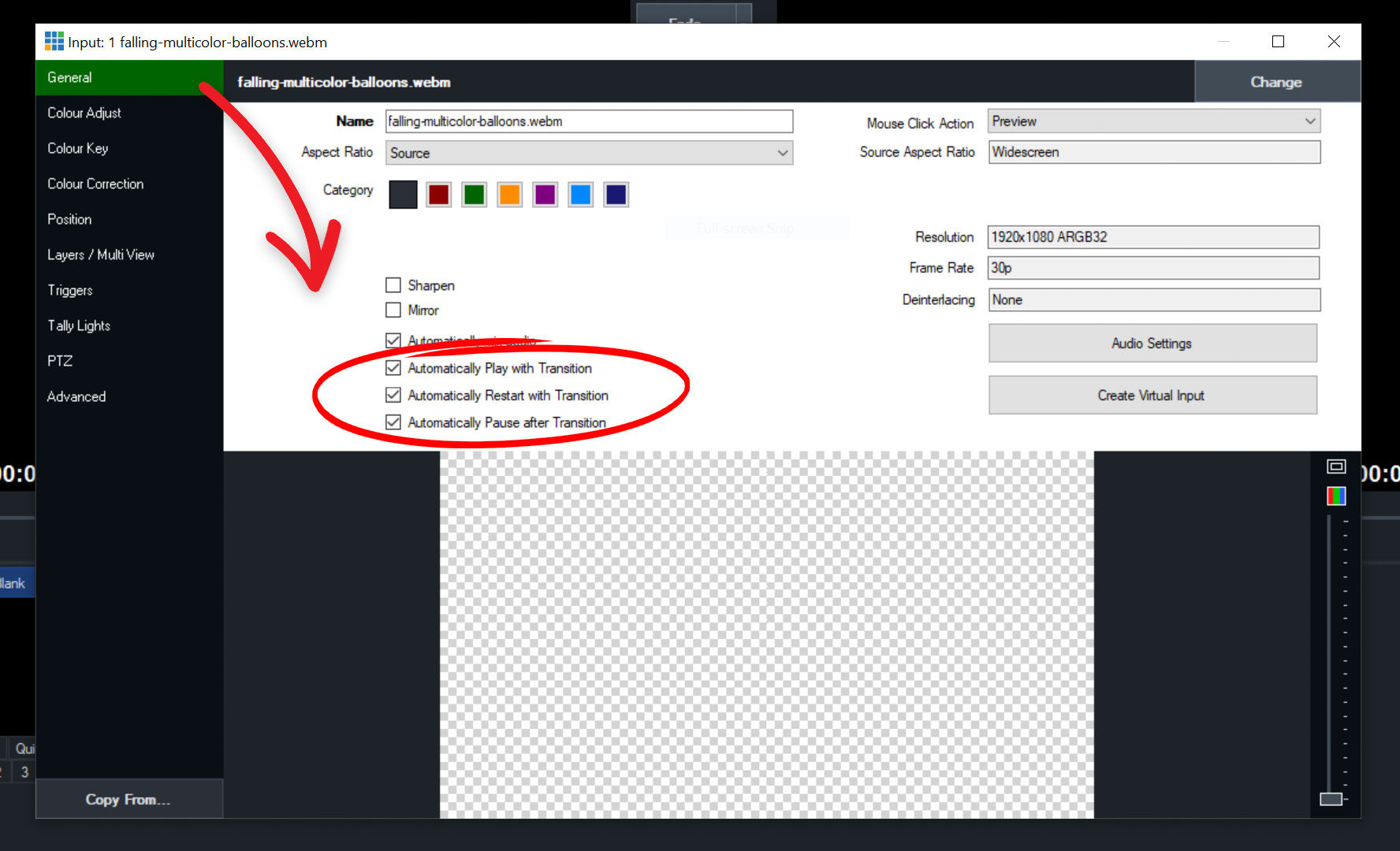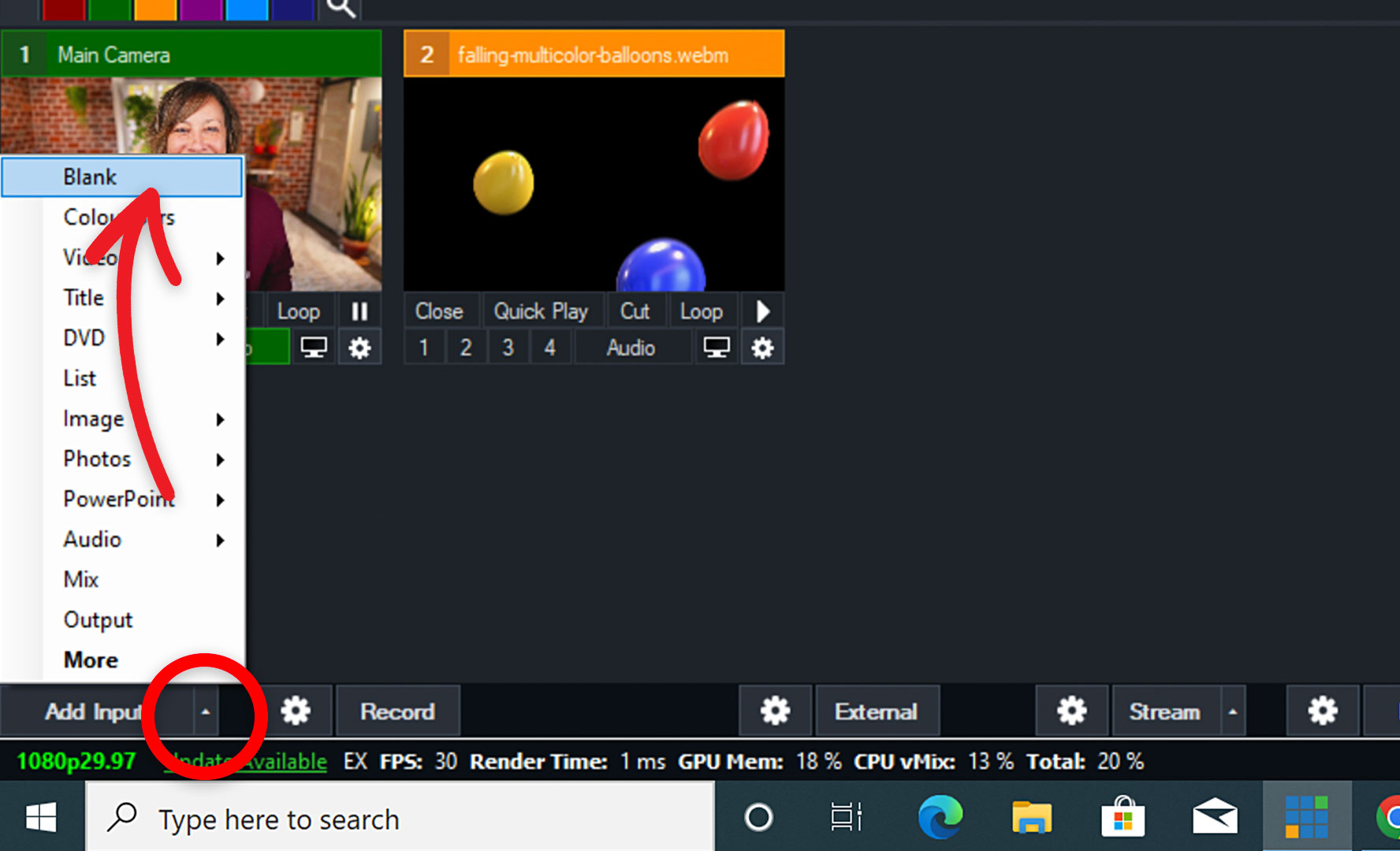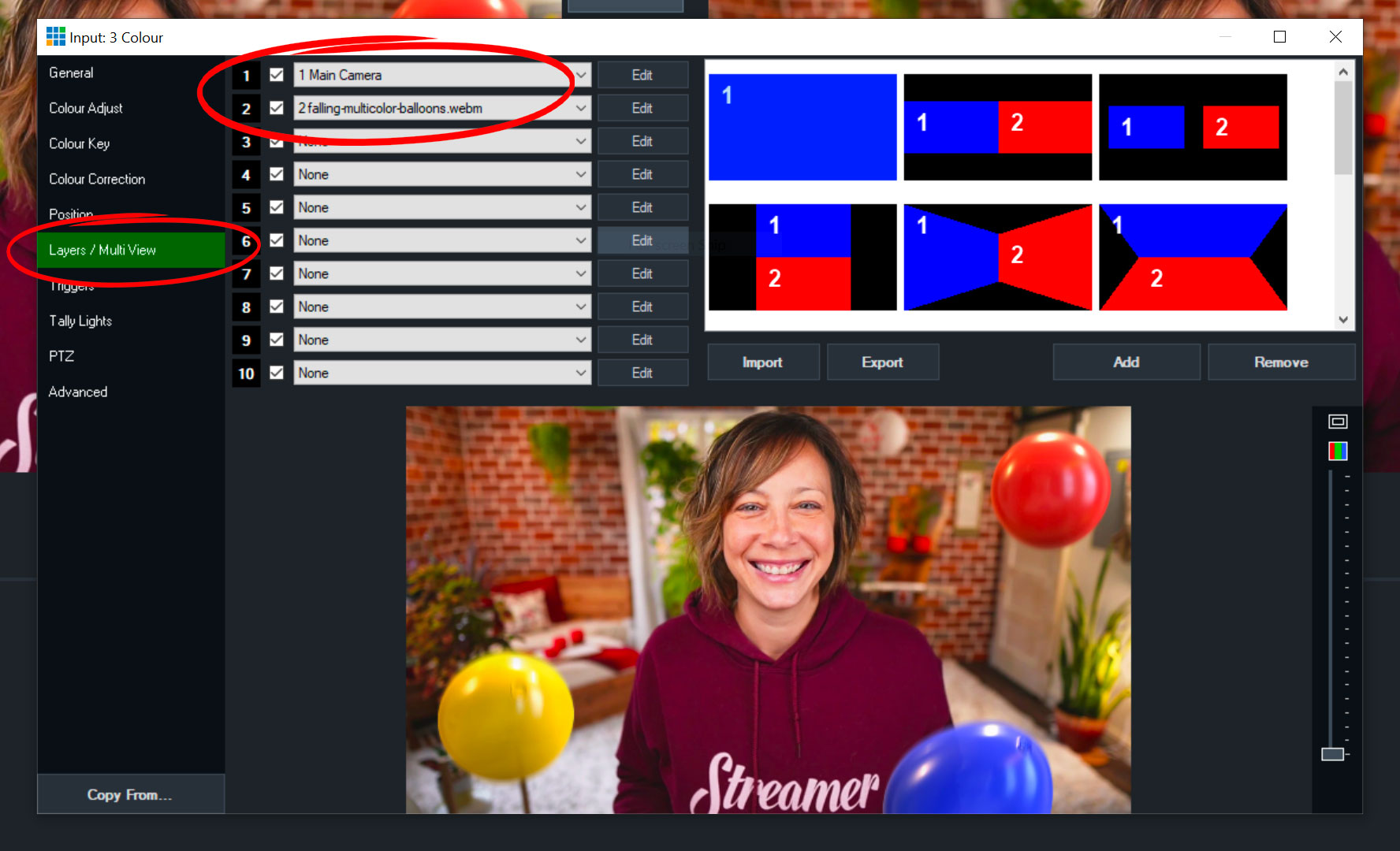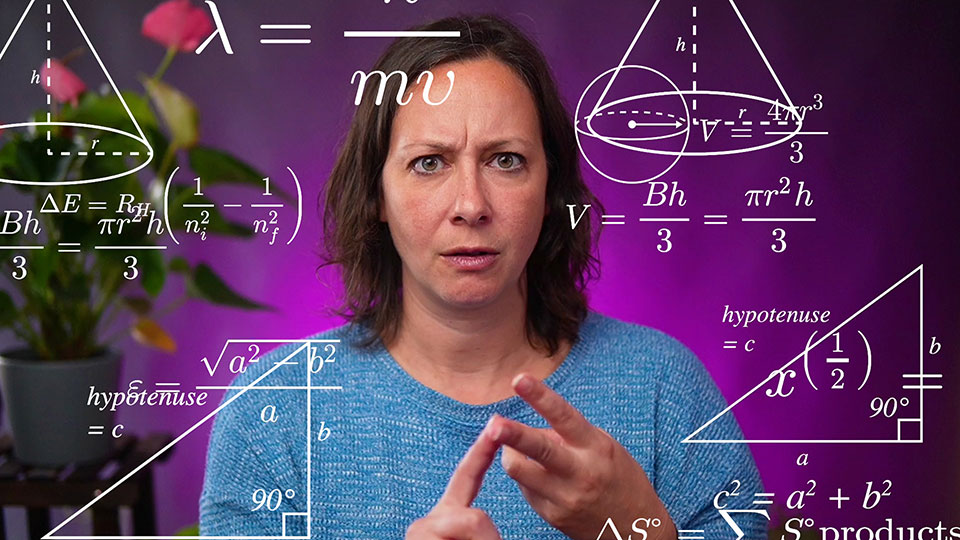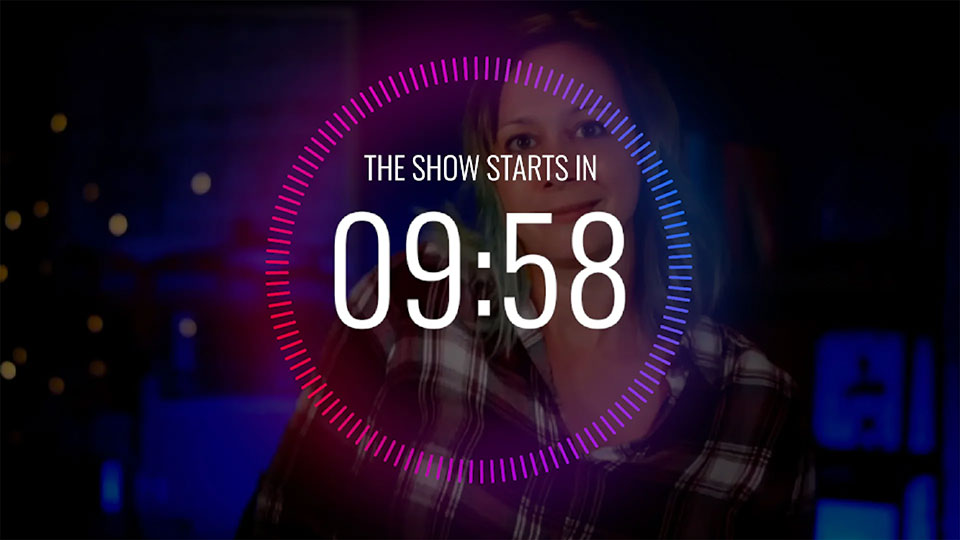How to Add Animated Overlays to vMix
In this guide, we will show you how to add an animated overlay to vMix on a PC. We will be using a WebM animation from one of our overlay packs, but you can also use MP4 and MOV formats. If you want to learn how to convert your video file to WebM, follow this tutorial.
Step 1
Before adding your overlay to vMix, we recommend placing it in a dedicated assets folder, or somewhere on your PC that it won’t get overwritten or moved.
Step 6
Click the gear icon on your new Blank Input. Select the “Layers / Muliti View” option, and add your camera to the first layer, and your overlay to the second layer. You can also rename this input from the “General” section.
Congratulations! You have successfully added your animated overlay to vMix!