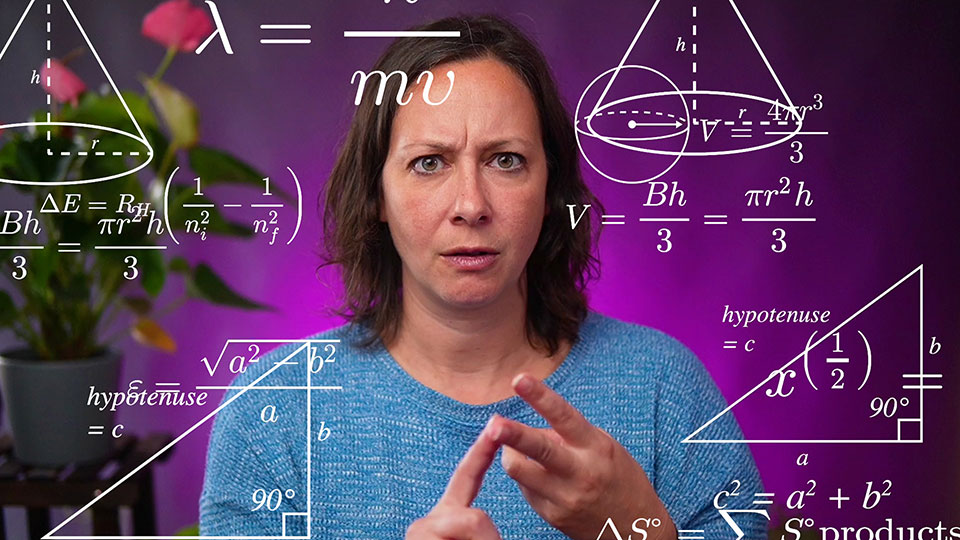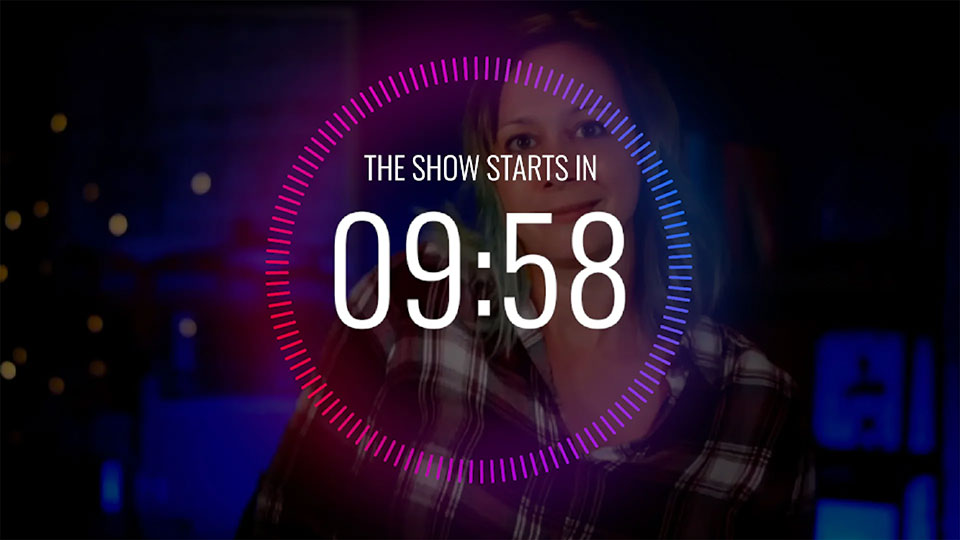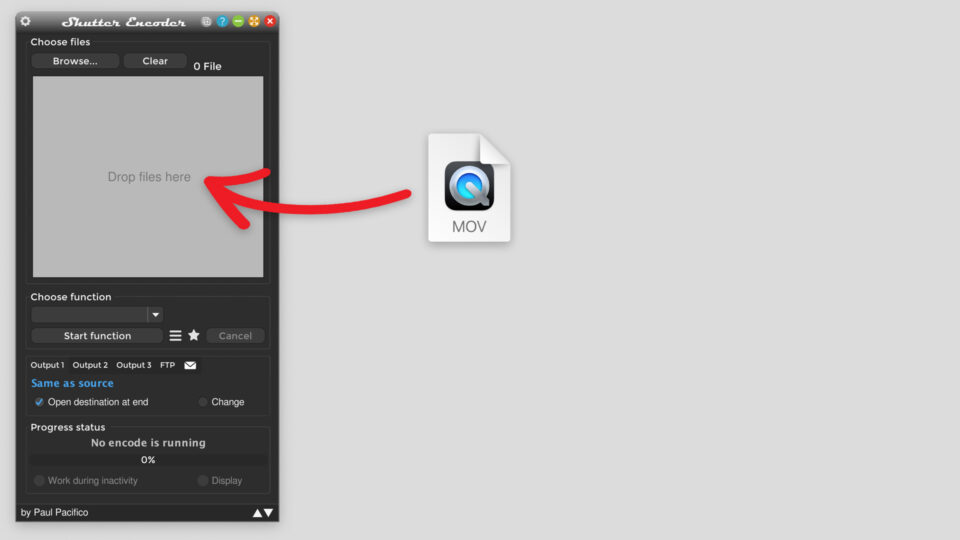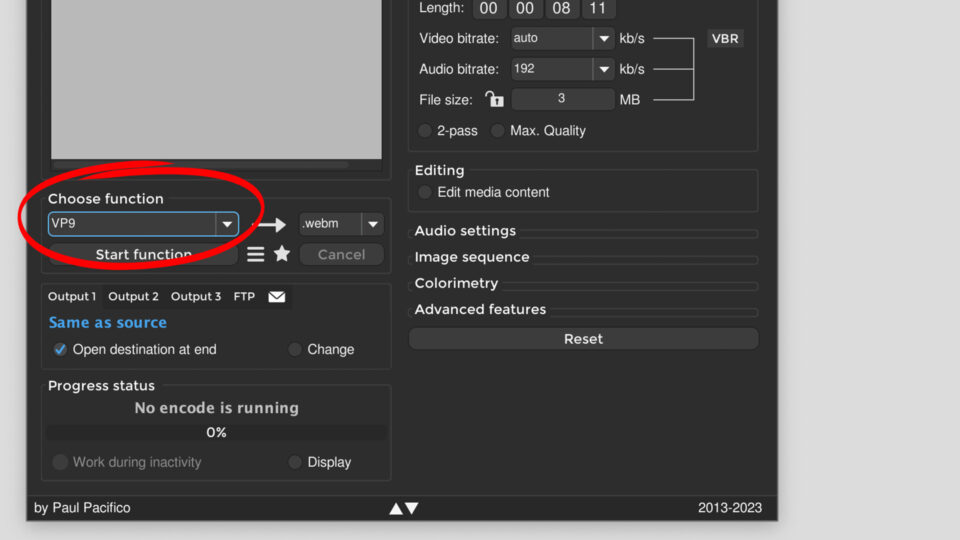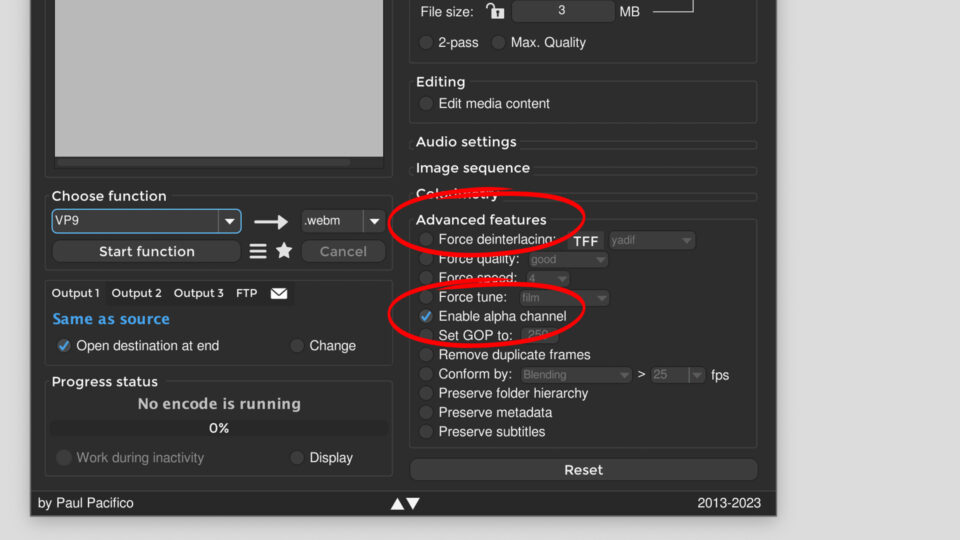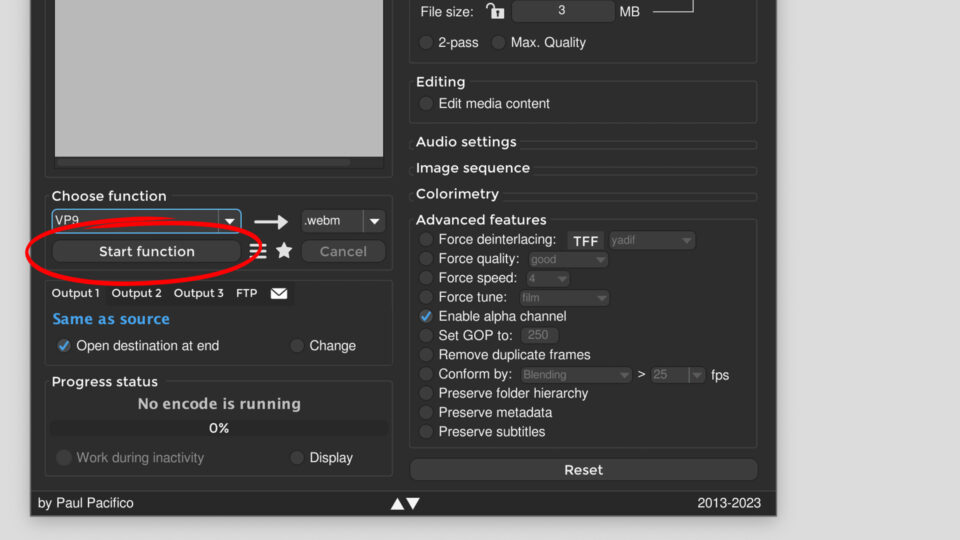How to Convert a Video File to WebM Format on a Mac or PC and Preserve Transparency
In this tutorial, we will guide you through the process of converting a video file to WebM format with alpha transparency using the application Shutter Encoder. This could be to reduce the size of the file, or to make it compatible with your streaming software. Let’s get started!
Step 1
Download and install Shutter Encoder for PC or Mac from the developer’s website.
Step 5
Now that you’ve selected the VP9 conversion function and enabled alpha channel, you’re ready to start the conversion process. To convert the video to WebM format, click on “Start Function”.
Congratulations! You have successfully converted your video file to WebM format. Consider supporting the Shutter Encoder developer with a donation if you find the application useful.
Get WebM Overlays
We sell animated WebM overlays for OBS, Ecamm Live, and vMix on our store!

Animated Overlays for LIVE Streams