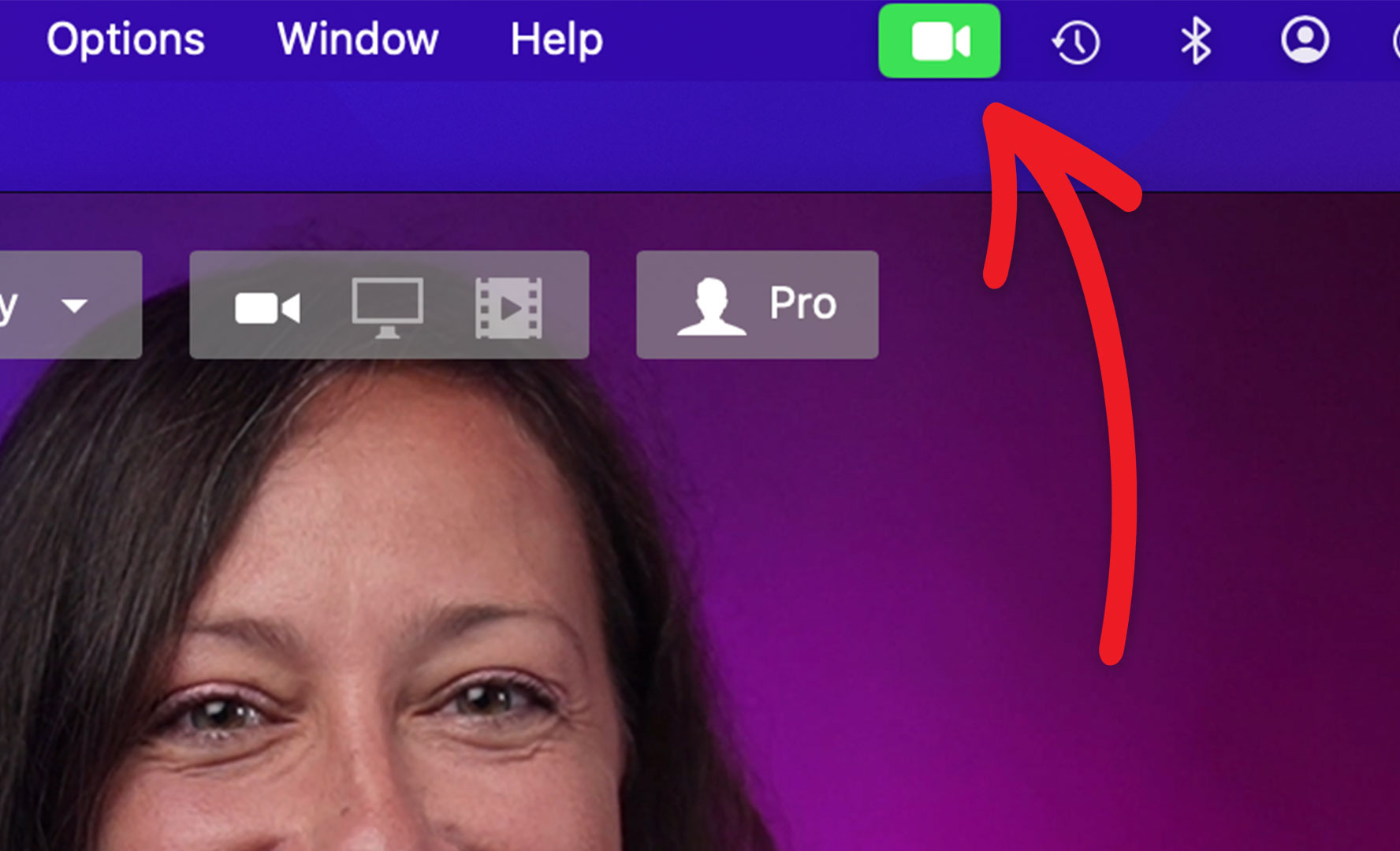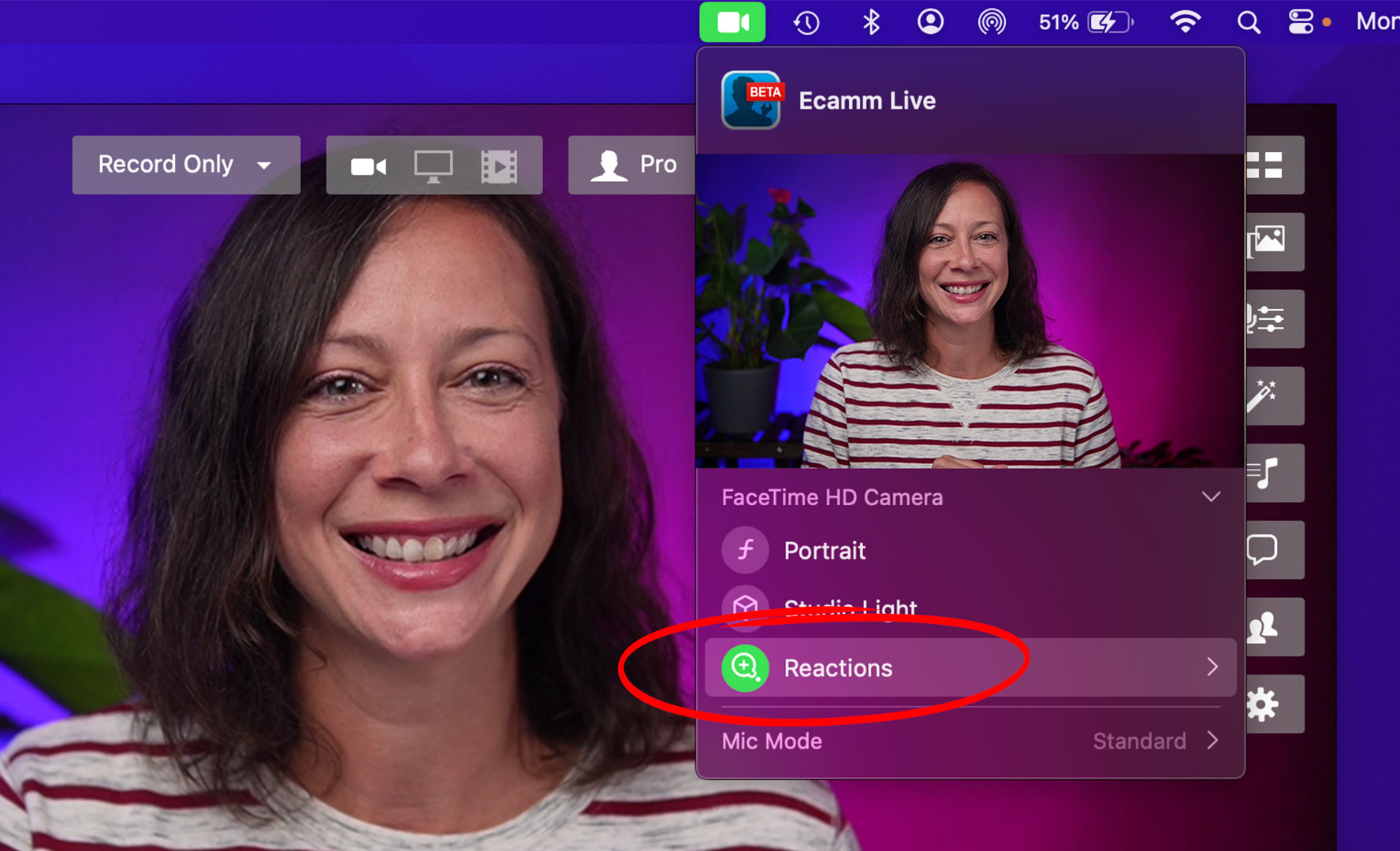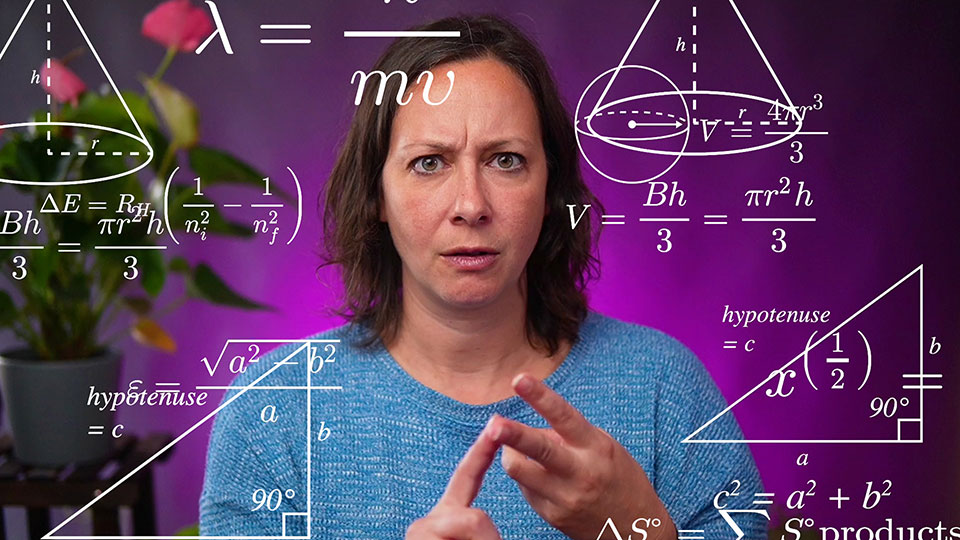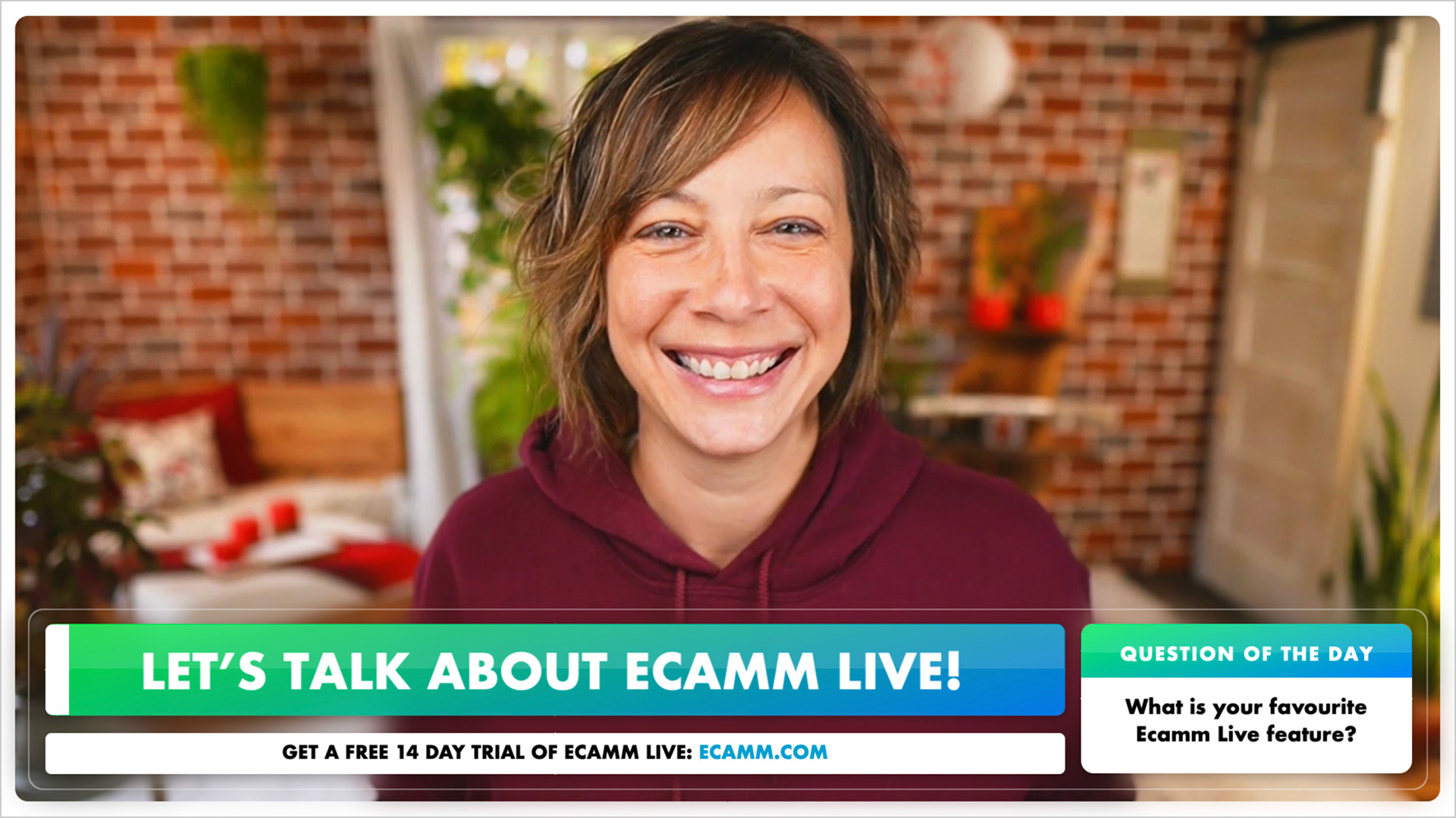How to Disable Reactions in macOS Sonoma
In the latest version of macOS, Apple introduced “Reactions” – a collection of animations featuring balloons, fireworks, rain, hearts, thumbs up, and more that trigger with hand gestures. They are supposed to make video calls more fun, but they often appear unexpectedly. Even worse, some some users have experienced crashes and freezes caused by these Reactions. They can appear in apps like Zoom, Camtasia, FaceTime, OBS, and Ecamm Live – but it isn’t obvious how to turn them off. In this tutorial we will show you how.
Step 1
To disable Reactions, you’ll need to open the application that utilizes your camera. For the purposes of this tutorial, we will use Ecamm Live. It’s important to note that you’ll need to repeat these steps for every app that uses your camera, as there is no system-wide setting to turn Reactions off everywhere.
Step 3
In the settings menu, you’ll see a preview of your camera feed, and below that, you’ll find “Reactions” listed. Click on the icon next to “Reactions” to toggle them on & off. When the icon is green, the gesture controlled animations are enabled.
That’s it! You can now appear on video and not have to worry about balloons flying by when you are trying to make a serious point, or thumbs down bubbles causing awkward moments. Why Apple decided to enable these animations by default is a mystery! Hopefully a future update will at least allow them to be disabled system wide.
Did this Tutorial Help?
Please consider sharing it with your followers!