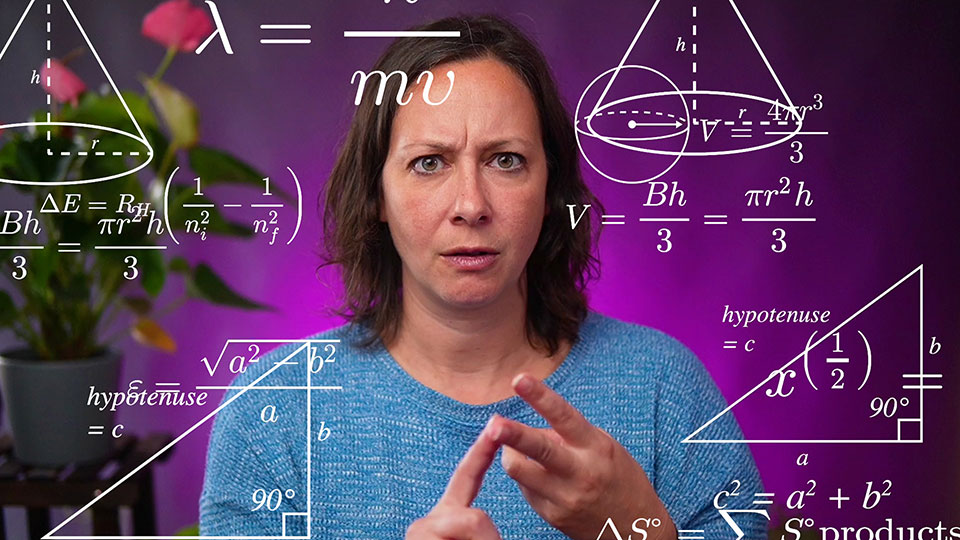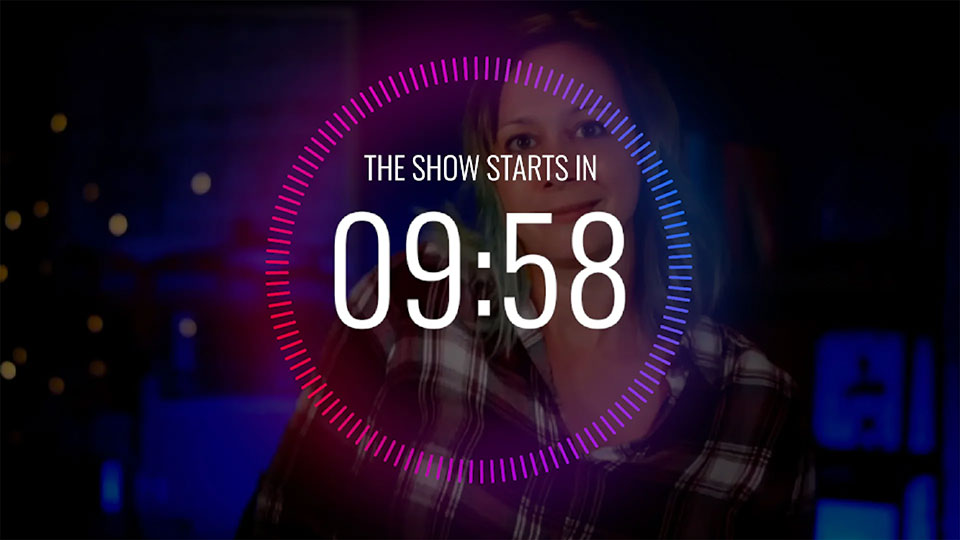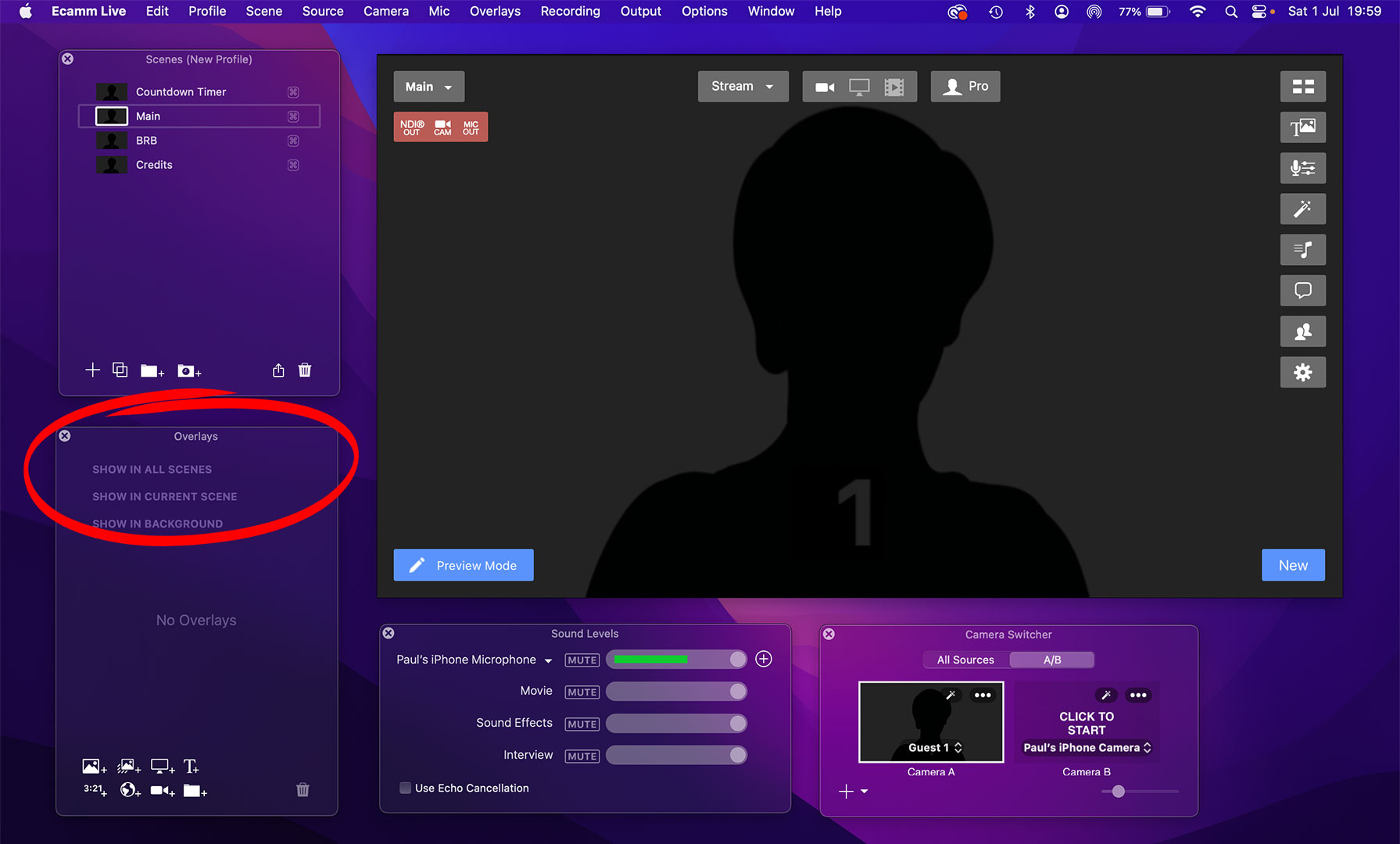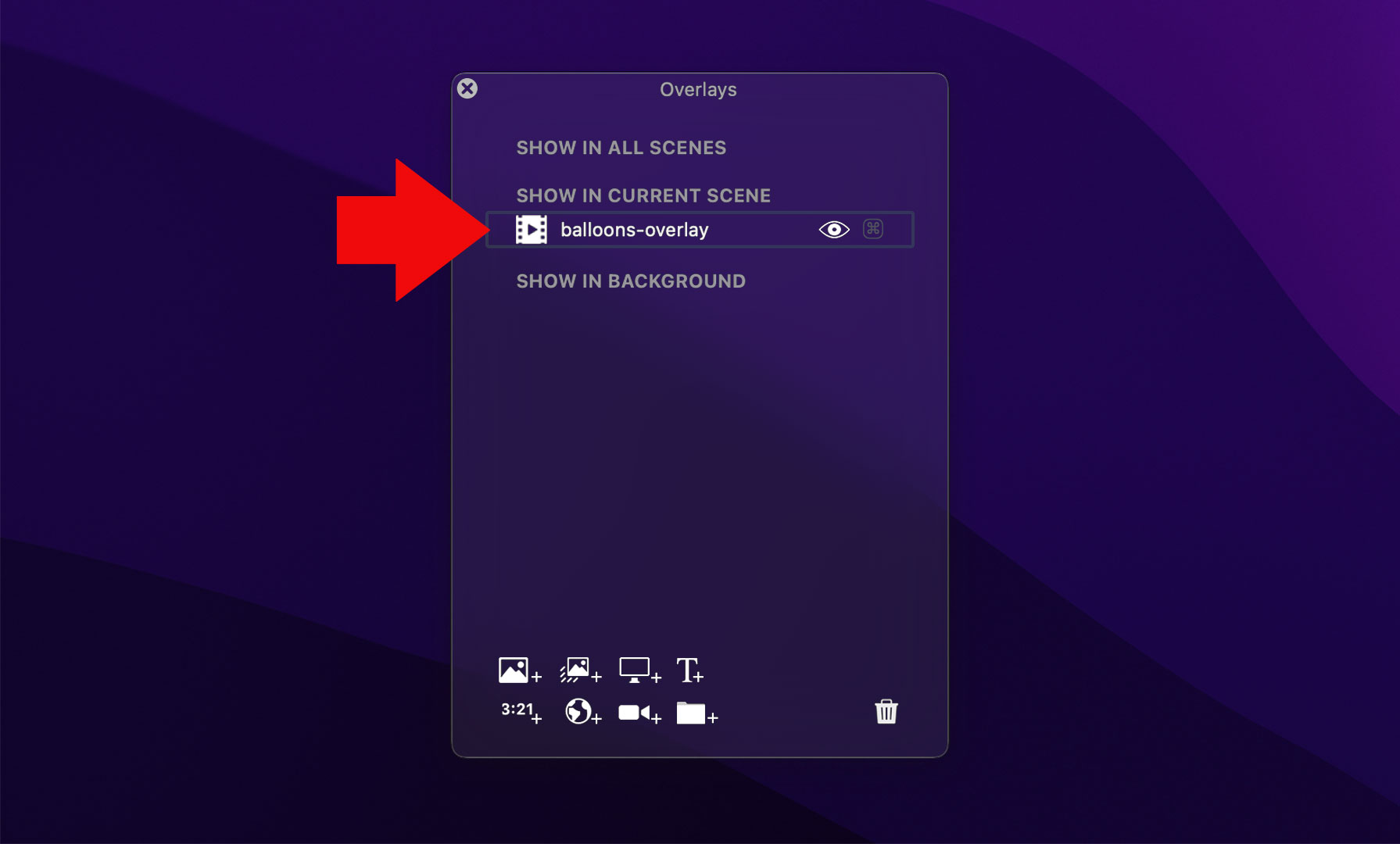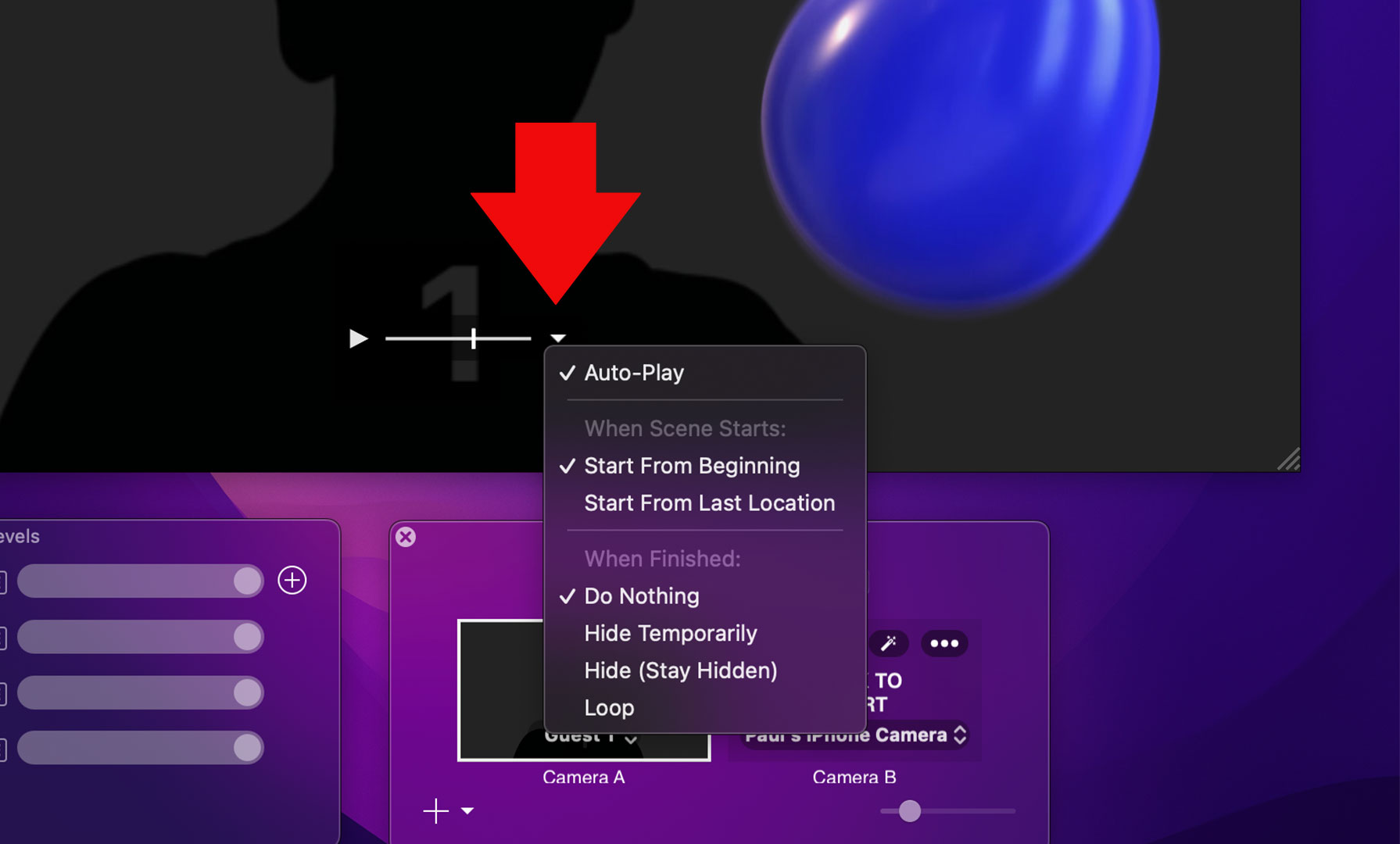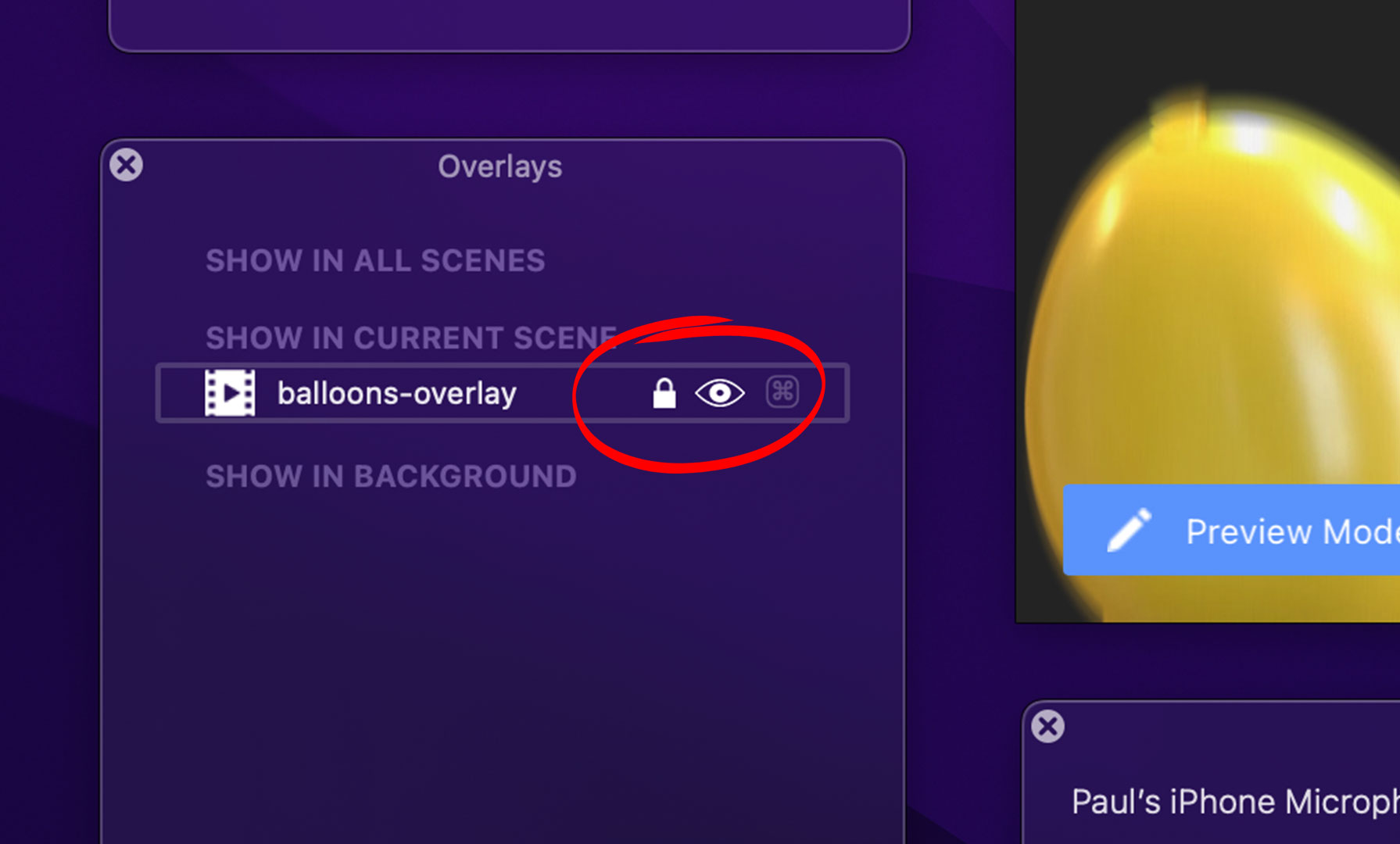How to Add an Animated Overlay to Ecamm
In this tutorial, we will show you how to add animated overlays to Ecamm Live on a Mac. We will be using a WebM overlay from our store, but you can also use the following compatible formats: Apple Pro Res 4444, HEVC, and MP4. If you would like to convert your overlay to WebM, you can follow this tutorial.
Step 1
Before you add your overlay to Ecamm we recommend placing it somewhere on your Mac that it won’t be deleted or moved. This could be a dedicated graphics folder, or whatever makes sense to you. This is to avoid issues with the overlay in Ecamm.
Step 2
Animated overlays can be added to Ecamm a few different ways. You can go to “Overlays > New Animated Overlay” from the main menu and locate the overlay on your Mac, you can drag & drop the file into the main window, or you can drag & drop it into the Overlays Panel. We recommend the last option.
Step 5
Once you have set your desired playback options you can choose to hide/show the overlay and also lock it to prevent moving or resizing it by mistake. These options are found next to the overlay name in the Overlays Panel.
Congratulations! You have successfully added your animated overlay to Ecamm Live! If you need to remove an overlay, simply select it in the Overlays Panel and press the backspace key on your keyboard.
Get Overlays for Ecamm
We sell Ecamm Live compatible animated overlays on our store!

Animated Overlays for Ecamm Live