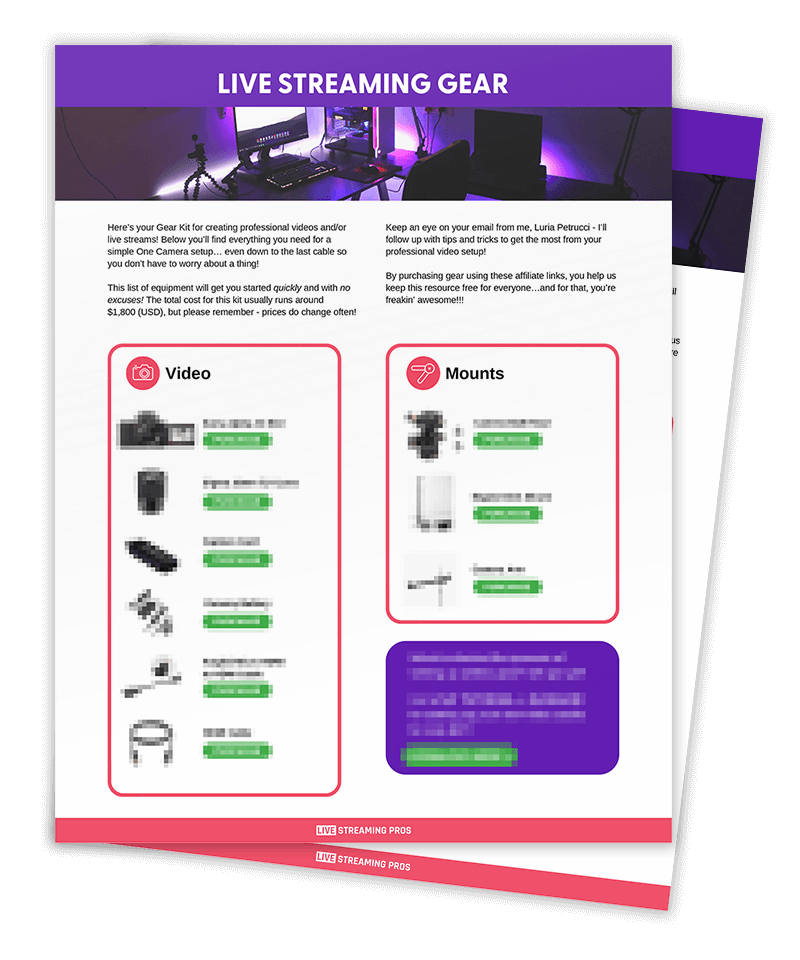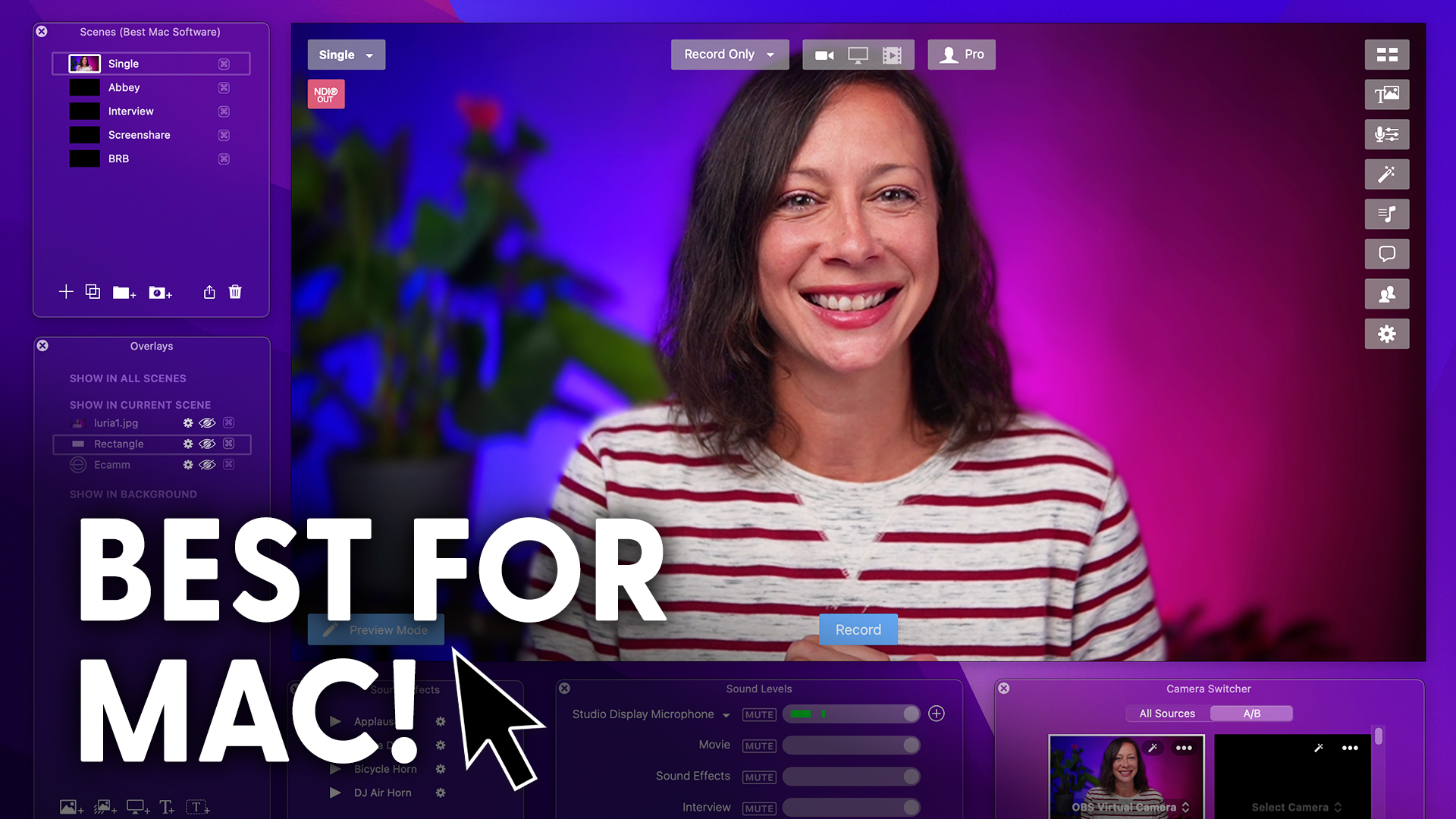Video Transcript:
Want to spice up your live stream with some graphics? We’re going to show you exactly how to make your own.
Graphic overlays on a live stream can create instant credibility, you look automatically more professional and like you actually know what you’re talking about, yay!
Done right, graphics can hold attention longer because they’re going to help you emphasize a point that you’re making and they’re going to keep that visual interest by moving things along. But graphics programs can be a little intimidating, so we’re going to show you how to create beautiful custom graphics inside of Canva to make it easier, how to export them properly, don’t make a mistake here, and how to import them into your streaming software.
In this video I’m going to use Restream for that because it’s a very simple and easy way to go live so that you can get started streaming very quickly.
So you have no excuses, no excuses!
But all of the same principles apply so you can use the same graphics in any streaming software you choose.
OK, I got to admit something. I don’t do graphics because the team doesn’t allow me to do graphics because I’m so wretched at them. And so I brought in one of our team members, Greg Koorhan, who is trained as a graphic designer and who does some of the video assets in our videos.
And he’s going to walk you through how to do this.
So you do it right and you don’t follow my bad advice.
OK, so let’s dive right into Canva.
From the Canva homepage we’re going to create a new design. So we want to go up to the top right corner where it says create a design and click on that and then click on Custom Size.
And we’re going to try for 1920 by 1080 pixels. You’ll notice that it comes up with some suggested sizes, some templates for presentation, video, talking presentation. You could select one of those if you want to.
Now, we’re going to do a very simple design called the lower third. It’s called the lower third, because back in the days of television broadcast, they would put the name and the title of the interviewee in the lower third of the screen, so it didn’t interfere with the person’s face.
It didn’t really take up the entire lower third, but it just became known for the area in which the title was placed.
We’re going to start by grabbing a box. We need a box. So you’re going to go over to the left hand side and click on elements.
We’re going to grab a gradient. There we go. Gradient. It’s going to come right up.
There’s lots of different ones that you can choose. I’m just going to choose this one. We’re going to shape it by just making it tall and skinny right about there ish.
And then we’re going to make it the full width of the screen. There we go.
The next thing we’re going to need to do is add some text. And by that we’re going to click on the T for text. We’re just going to add a heading so we can click on add a heading and a heading will show up on the screen.
We’re going to type in whatever our whatever our title is for the for our lower third move to the edge and just kind of drag it, drag it into position.
In the top you could see the text is centered, you could choose how to font size and everything else they open sans for the font.
I’m going to choose a much larger size 48 point. I’m going to change the color. You change it to white.
I’d like to make it bold. I’d also like to make it all uppercase for the under alignment. I’m going to set it to the left align then I’m just going to simply move the edge in a little bit.
Click on name again and way up in the right there’s a little duplicate button I’m going to click on duplicate dragging along you’ll feel it go click. Right into alignment.
Text to something else. YOUniquely You™. Yeah, and that’s pretty good except it’s a little light.
I can’t really see it as well. So I’m going to take my mouse and, and click on the bar that I put in the background. Way up at the top you can see effects and filter and adjust, you can change, but we’re not going to deal with that right now. I’m going to do is going to flip. I’m going to say flip horizontal and that’s going to put the dark side of the gradation over on the left right where the where the text is.
Now it’s much more readable for my lower third.
Sometimes lower thirds have a logo, and so I’m going to go find an icon.
I’m going to go back to elements, I’m going to click on elements and I’mgoing to get all sorts of unicorns that I can use. I’m going to choose this guy right here.
Now, it says Pro, when you hover over it, it says Pro. You need to have a pro account in Canva anyway. It’s not that expensive, but you’re going to need to have a pro account to download the proper type of file.
Way too big. So I’m just going to have it kind of break the line a little bit like this, if you hold down the shift while you use the arrow keys, it’ll jump in blocks of ten pixels so you can kind of adjust it faster.
Let’s say that’s where we want.
Now, this is not a high end design. I just wanted to show you some of the possibilities and then all you need to do is go up to the very top where the little download icon is and then click on Icon and they’re going to give you PDF as the default, but what you want to do is go up to PNG size is 1. So it’s the same size. We don’t want it half size or double size. We want the size that we expect it.
And this is the most important. You need to click transparent background. And for that, that’s why you need the Pro account. So then we’re just going to click download and then once it’s downloaded, you’re ready to upload it into your streaming software.
If you’re learning something today, go ahead and hit that subscribe button, turn on the bell notifications so you don’t miss any new videos.
Oh, my gosh. That’s so cute. Thank you, Greg. All right.
Let’s get this bad boy into Restream Studio. This is the dashboard for Restream.
In order to load in your graphics, you’re going to click enter live studio. And here we are.
So on the right side of your screen, you’re going to see three tabs, chat, captions, and graphics. Click on the graphics section.
And in this tab, you’re going to be able to choose your brand settings, so your colors, things like that. So go through all of those choices and then it’s really super simple.
You’re going to load in your different files, the logo you can load in video clips, a background image.
Right now we’re going to load in that awesome overlay graphic Greg created just by clicking this little plus sign, choose the file, open and then it’s going to pop up right here in your graphics section.
And all you have to do is click the word show, and voila, we’ve got my YOUniquely You™ lower third. See how super simple that was?
That’s what I love about Restream live studio is how easy it is to go live, get some graphics in there and not have any excuses.
I mean, you can load in all kinds of different graphics like this one. Restream is taking care of both you and us by sponsoring this episode. You can get your $10 credit at livestreamingpros.com/restream and check out for yourself how simple it is to go live right now.
No excuses!
If all this seems overwhelming or you’re just like me and you don’t want to beat your head against the wall trying to create graphics that put your brand’s best foot forward, then don’t worry, we’ve got you covered.
The magical Mr. Paul Dixon has created a bunch of overlay graphics and templates just for you.
All you have to do is choose, download, load into Restream or your streaming software of choice. And you’re good to go.
If you want to learn more about graphics and overlays for your live streams, go ahead and check this playlist out to dive deeper.
And if you get stuck along the way, just join one of our live Q&As and we’ll get your questions answered.
I’ll see you in the next video!