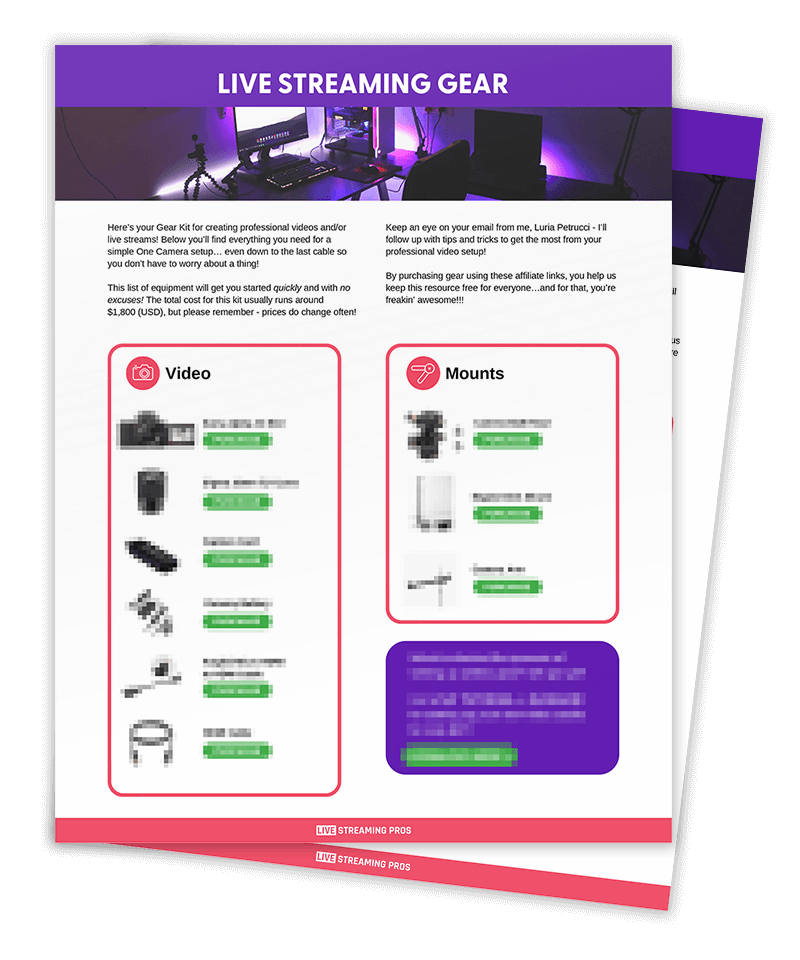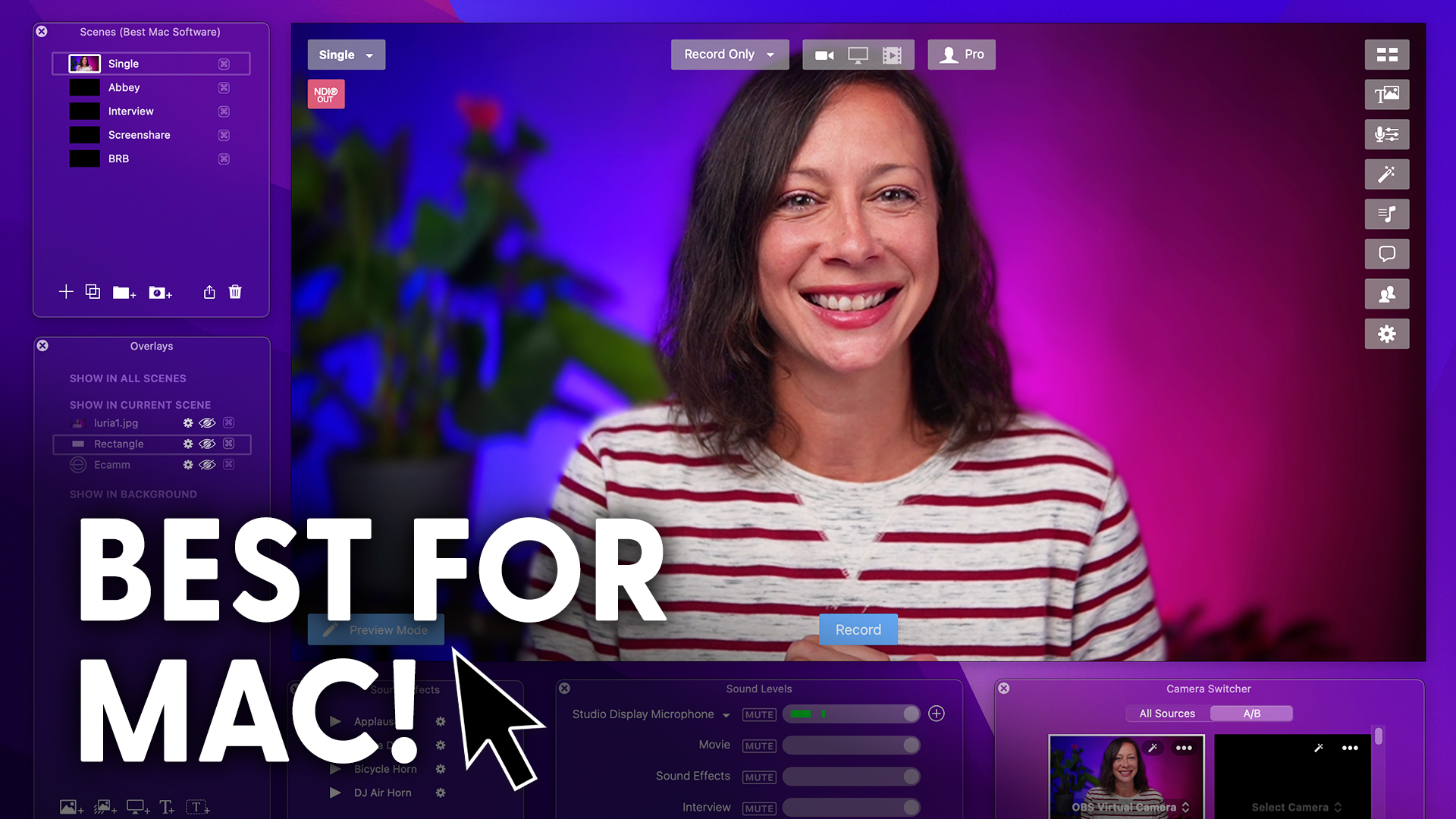If you use the Wave microphones, you got to know how to get the best sound from them, and you do that through software.
So today I’m going to give you an entire walkthrough of that software.
It is an Elgato Wave Link software tutorial.
Let’s do it.
The Elgato Wave Link software is a virtual mixing app that allows you to bring together multiple mics, music, samples, alerts, game audio, you name it.
There are lots of options.
By using the software to its fullest potential, you’ll be able to have a lot more control over your audio so that you have a higher quality production.
Not only can you mix together multiple audio sources like mics and music, etc, you also have the ability to adjust each of those inputs independently.
So you have that fine tuned control.
You’ll be able to monitor your stream so you know exactly what the audience is hearing, and you can even listen to your own music and not send that out to the audience if you don’t have the license for it.
Okay, let me show you how to get the most out of your Wave Link software.
Once you’ve downloaded and installed the app, go ahead and open the software.
If you don’t have a Wave microphone connected, you’ll get this error.
Now, you can bring in other brand mics, but you must at least have one Wave.
This is the Wave Link software.
Let me walk you around real quick, and then we’ll get to adding some inputs.
This big section right here is where you’re going to add all of your inputs.
You can add up to nine inputs of all different kinds, multiple mics, browser, source, stream, alerts, music, anything you want.
I’ll show you how to add an input in just a second.
But first, let’s look at the bottom.
This is your final mix.
So you have the monitor mix.
That’s what you’re hearing locally.
And then you have your stream mix, and that is what the audience is hearing when you send that out.
Now, one thing to note,
if you’re using a software to stream like, OBS, Ecamm, vMix or anything else, you’re going to set your audio source in that software to Wave Link Stream.
That way, it’s picking up what you’re sending out from this software.
Here. You can set the volume differently for what your stream is hearing versus what you’re hearing in the headphones.
Now, you might do that for a number of different reasons.
If you want to listen to it softer or louder than what you want your audience to hear.
When you’re ready to add an input, all you need to do is hover over and click add input, and then you’re going to see a variety of choices.
Note, this is different on a Mac versus a PC.
Right now.
You’re seeing the Mac version, and we’re gonna add our audio source first.
So I’m going to come down here to the Wave 3 and add that and now we have full control over the headphone volume up here and the stream volume here.
Remember that each individual audio source is going to have its own separate control, and then that final mix is what you’re seeing down here in the bottom.
Now, on a PC, you’re going to add a generic input, and then you’re going to configure that by using the little button in the top right corner of your screen.
Now that you’ve configured the input, you’re going to want to play audio from that source in order for you to see that in the software.
In the App volume panel, you’ll now see the app name with two drop down menus, one for output and one for input.
You’ll change the output menu by clicking it and choosing the Wave category that you want to assign it to.
If you want to go even further with your controls, you can click this menu.
You can remove the input here, and you have some additional options.
Of note is the ability to adjust the gain.
If you want full control over your gain, you’ll also consider locking your gain.
Just make sure that no other apps are going to auto adjust your gain.
We also have the clip guard, which is a great thing to have on because that’ll help with distortion if you get really loud.
If you’re gonna be talking into your mic from a little further away, you might want to consider the enhanced lowcut filter.
And then, of course, you have further controls over monitoring in your headphone jack.
Now let’s add some other sources.
I’m gonna add a second mic, and then we’re gonna add a browser source, Google Chrome, and QuickTime Player.
Okay, I’ll stop there for now, but remember, you can add up to nine sources.
Once you have all of your sources set, then you’re going to adjust each volume individually.
Keep in mind, the source audio may be just naturally higher or lower than the others, so you’re going to want to listen to that monitor.
You’re going to want to adjust and make sure everything sounds pretty even.
If you want to adjust the volume for the stream output and the headphone monitors together so that you don’t have to adjust each individually, you can just click this link button at the top.
And let’s say you don’t have the license for some music you might be playing in your own headphones.
You can just mute the stream output on that particular input, and that will make sure that they don’t hear it.
But you do…Full control.
If you’ve never used a virtual audio mixer before, it may feel a little overwhelming without this tutorial.
And hopefully now you feel confident in getting the most out of your Wave microphones.
And now you’re gonna want to take the next steps in terms of getting the best audio quality possible from your microphones.
Click this video where I give you five tips in terms of mounting and placement of your microphones to take it to the next level.