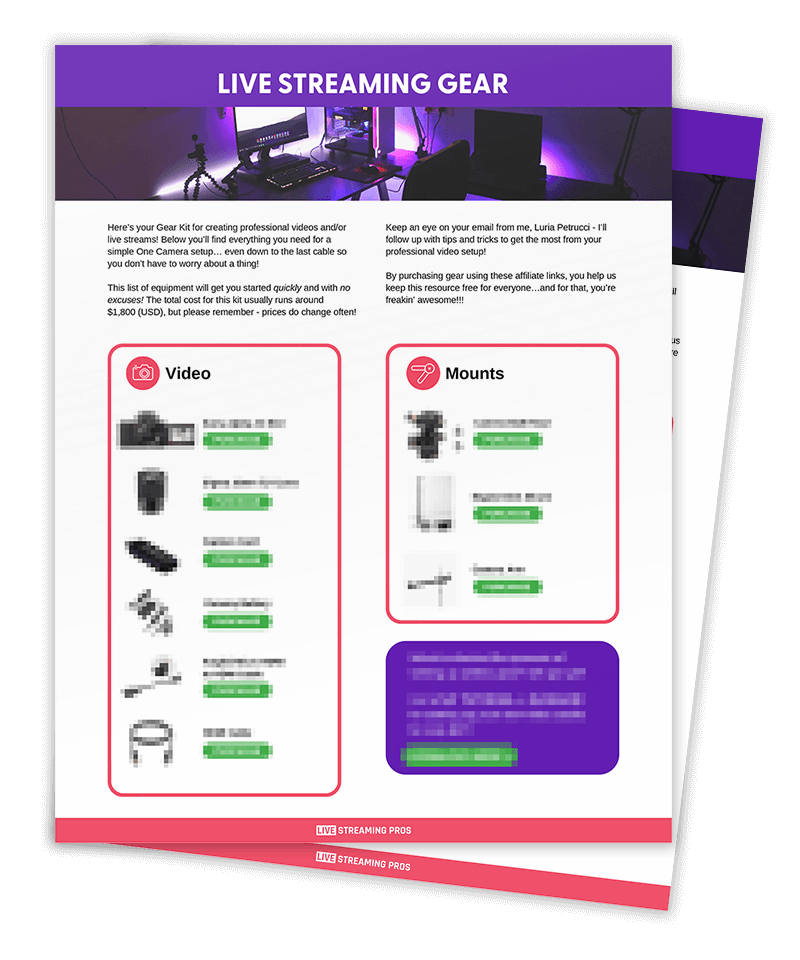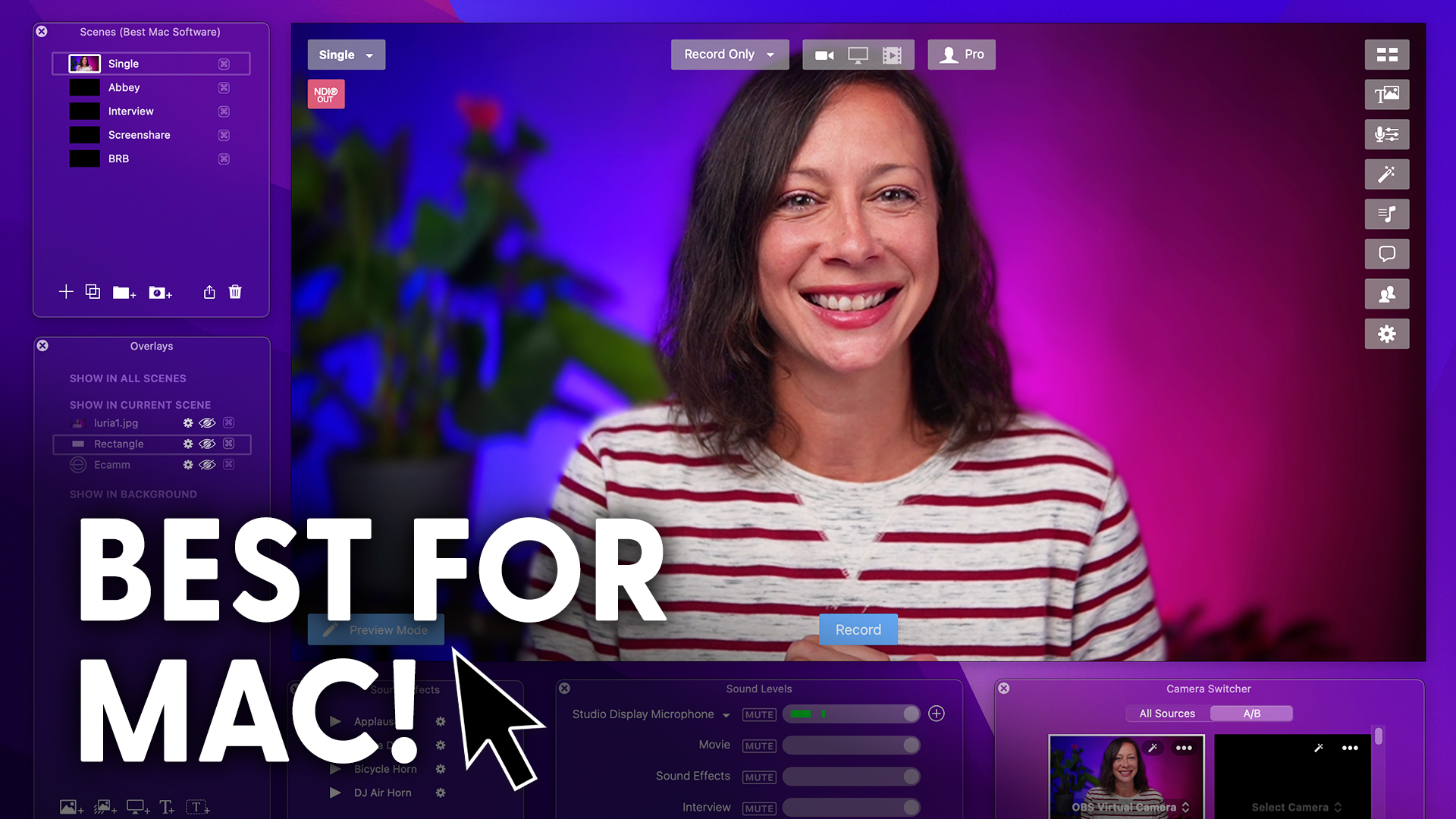So I get asked all the time, will my computer work for live streaming?
Will my 2013 MacBook work for live streaming? Will my 2015 computer work?
Will this PC I have lying around? Will it work for live streaming?
And here’s the deal.
There are a lot of variables, a lot of factors that go into answering that question.
And we have a video all about Mac specs, PC specs so that you can understand what it takes for a live stream to be successful from a computer standpoint.
So today I’m going to give you five steps to take in order to test your computer to know how it will perform under live streaming pressure, because we know it’s pressure, right! No.
You’re going to have fun live streaming, but your computer may not.
So I’ll walk you through everything you need to know.
If you’re new around here, please do type new in the comments.
I would love, love, love to meet you.
If you are new, then you don’t know me. I’m Luria Petrucci from Live Streaming Pros where we help you create professional video that is YOUniquely You™.
And this is the show I do in partnership with Ecamm live.
Thank you to them.
They are my favorite Mac streaming software, the one I’m using today.
The first thing you need to know is that it actually does depend.
It depends on if your you’ve taken good care of your computer.
If you’re like me and you’re really hard on your computers and you beat them up, well then guess what?
It’s probably going to be less likely that an older computer will work for live streaming.
Is it a dedicated machine or are you doing a whole lot of other stuff on that machine in addition to live streaming?
Do you have a lot of background apps going on while you’re trying to stream?
Protip that’s not actually a good thing.
Don’t do that.
And it also depends on how many fancy things that you want to add to your live streaming production in to be able to answer that question.
Is it simple production or are you going to be doing lots of graphics like I have today? Are you going to be doing guest interviews, things like that.
So the more you do, the more guts, the more power it takes for your computer to actually work for live streaming.
So then the next thing that you need to understand is that you want to start at the end.
Essentially, what I mean by that is what does the end result look like for you?
What is your dream live stream look like?
Are you trying to do multiple cameras? What kind of graphics are you wanting to add? Are you wanting to do static graphics or are you wanting to do animated graphics? Are you going to be playing videos? Are you going to be screen sharing? Are you going to be gaming? Are you going to have a guest? So start with that dream in mind to know exactly what you’re trying to accomplish.
That way we can say, OK, that’s the goal, and then we’re going to back it up and say, OK, I understand.
Say it with me. Type this in the comments for me.
I understand that if my computer can’t handle all of those fancy things,
I need to prioritize and I might need to back it up and not do all of the things.
And keep in mind here that there’s level two streaming and there’s level three streaming.
Level three streaming is what I call Ecamm live or vMix right on a PC.
So if you’re downloading software to have a higher production value and do all of the fancy things, then you’re going to require more computer power.
So your computer may or may not be able to handle that. An option if you can’t afford to upgrade your computer or you can’t …
Your computer isn’t handling everything that you want to do, then you may need to go to level two streaming streaming through the browser.
We have videos all about that.
So now that you know what you’re trying to accomplish.
Right. And if you do want fancy graphics to add to your live stream, then you can get those here.
www.livestreamingpros.com/store
And we have a couple of new things in the store, like a free watermark pack, which is super, super exciting.
All right.
So step three is to give yourself a fighting chance.
Now, the thing here is that you definitely don’t want to you don’t want to step on yourself and make it harder for your computer to perform when it comes to live streaming.
So that means you gotta take care of your computer and remove all of the heavy lifting that it’s already doing, so do a fresh reboot, then stop background syncing apps…Google Drive, also Dropbox or any other cloud synching system for storage, anything that might be going on in the background.
Do you want to pause? Stop that, close all apps that you do not need and of course, protip clean off all files you don’t need.
Get them onto an external drive, get them on to cloud storage, whatever your choice is.
But remove all apps that aren’t needed on that computer, remove all files that aren’t needed on that computer.
It’s really important to actually have a dedicated machine if you can afford that, because that will give you the best possible results that you can get.
Right.
So if you’re actually going to be doing streaming with your computer that you’re using for everything else, then guess what?
These are even more important at that point.
So then step four is to set up your ideal stream.
Now, here’s the thing.
You may actually not want to start at step four, your choice here.
You could go step four or just straight to step five.
But if you want to kind of fast track this process, then don’t spend a whole lot of time here, but set up a bunch of things that look like your ideal stream.
Like I said earlier, do you want to have guests?
Do you want to have fancy graphics?
Do you want to be playing videos?
Think about those things because you’ve already decided them in step two and then set up that stuff.
Do not work for perfection at this point because your computer may not be able to handle it.
Right. So what we want to do instead is do a fast, quick set up of it doesn’t have to be a real video that you might play.
Just any video will do.
It doesn’t have to be the real graphics that you intend to use set up perfectly and properly.
They just need to be in there. Right.
So get the get kind of a mock setup going that way.
You can see if your computer is going to be able to handle all of those things.
Then you want to check your Internet.
You want a minimum five megabits per second, upload speed if you can go for ten.
That really is the ideal minimum.
Also, Ethernet, not wi fi…plug… Plug that baby in…
Then you want to set up a private stream.
You could do that any which way you desire.
You could go private to a Facebook group.
You could go to an unlisted YouTube video.
You could go to just you on Facebook any which way you want to go about it.
Just set up a private live stream and then go live.
Here’s the thing that most people don’t do in testing their computers for streaming.
Stay live for a while.
Don’t go live for two minutes and be like, OK, cool, it works.
No, no, no, no. Let it sit there.
Thirty minutes at least.
Do all of the things, push the limits, play the videos, push out the graphics, do all of the things you might be doing in a live stream to push the limits of your of your computer.
Remember, the longer you’re live, the better the test results will will be because you’ll understand that if you are live for an hour, then what your computer is going to do with that.
Right. It’s going to perform differently at an hour’s length than it is at a two minute length.
So then next you are going to hit that subscribe button right here.
If you’re learning something and turn on those bell notifications, if you want more videos like this, we have a video all about Mac specs and what to look for when purchasing a computer or to know if your computer that you currently have is going to do the job.
So definitely subscribe.
You don’t want to miss that video coming up soon.
The next step is to start testing, but back it off.
Right?
So what you’re going to do is if it chokes, right.
If your computer chokes while you were doing step number four, maybe it buffers or it’s going out of sync with your audio.
Maybe you have some fan noise.
Your fan in your computer is sounding like an airplane taking off.
Maybe it crashes the stream or the computer altogether.
Maybe it’s as simple as a stutter here and there.
If any of those things happen in step four then you’re going to start testing, but you’re going to pull it back.
Right. The way you start to test your computer to see where its limit is, is you started the basics.
You plug in a mic, you plug in a camera, you go live, then you add one more thing, you add another camera or you add a graphic and you’ve prioritized your fanciness that you want in your streams.
So add with that prioritization, add one thing, then add another, then add another, then add another.
Keep in mind you’re looking for that point of failure, right?
So as you’re adding things, you’re going to see a point, you’re going to see where it breaks and then, you know, all right, that’s what my computer can handle.
If it’s all the handle is a camera and a mic, then you know that you need to keep your production extremely simple.
If it can handle a mic, a camera and some graphics, fantastic.
Then you keep your production at that level.
And then when you’re ready to upgrade, you watch our video on Mac specs or PC specs and you purchase based on that information.
OK, so that’s how you test and you’re going to be able to get the most use out of your live streams if you do this out of your computer for live streaming, if you go through this process.
So what was your biggest takeaway? Leave a comment.
Let me know what that was for you.
And if you want to learn more about Mac specs, then definitely check this video out so that you can dive deeper, understand what it is you’re really looking for when it comes to purchasing a computer or whether your current computer will work.
And I’ll see you there.