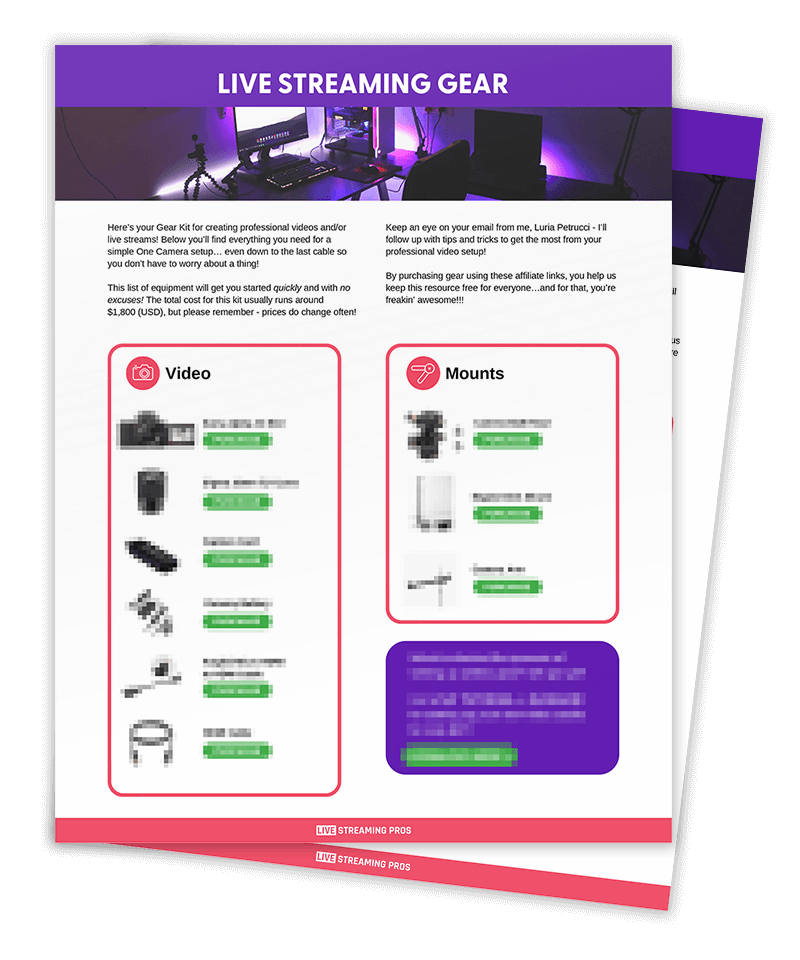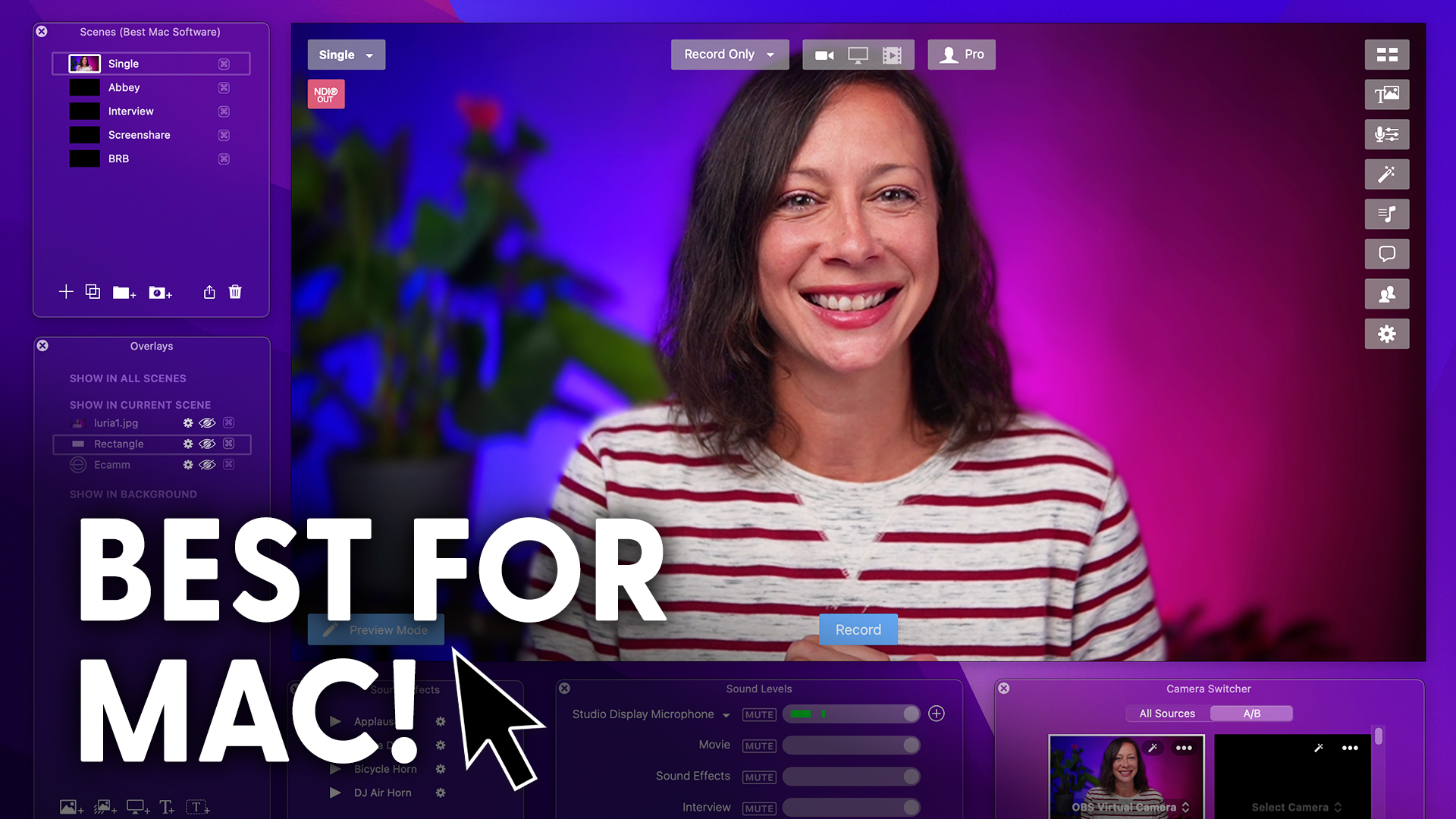By the end of this video, you’re going to be able to put your live chat room up on screen so the whole world can see everything being said by embedding the Restream chat widget into your live stream, using whatever software you use.
Ecamm on a Mac, vMix on a PC.
So let’s get to it.
So why would you actually want to put your chat overlay on screen for everybody to see?
Well, one, it increases engagement.
People love, love, love, love, love to see their name up on screen. They love to see their comments being displayed. It encourages the lurkers.
People who aren’t chatting, they want to be there, too. And so it causes more comments, more engagement, which, by the way, any platform will reward you the more engagement you get.
So it’s a win for you and it’s a win for them because it increases engagement.
The audience is going to stick around longer, meaning that your retention rate is higher and they’re going to want to come back when you go live again the next time they see that notification.
And it also keeps you focused on delivering the content and chatting with the audience without having to scroll through the commons and find the one that you want to put on screen.
So those are two different ways of engaging with your audience.
But that’s the benefit of the chat overlay.
By the way, if you’re new around here, please do type new in the comments.
I would love, love, love to meet you.
And if you are new, then you don’t know me.
Hello, I’m Luria Petrucci from Live Streaming Pros where I help you
create professional video that is YOUniquely You™.
Now, keep in mind in this scenario, you are going to be sending your stream through whatever software you’re using to Restream and allowing them to send the signal out.
If you’re simulcasting, then that’s a given anyway for most people. And you can do this with any software that allows you to bring in a widget overlay.
So let me show you how to do it.
There are two ways that I’m going to show you.
One super simple, quick way of just getting and going.
Second, customization, so fully customizing the look and feel of your overlap.
Option one, when you’re in Restream, all you have to do is go to the three dots and click chat app. Once you get that, then you’ll have this embed in stream option.
Copy that link and then what you’re going to do is go into your software and I’m going to show you Ecamm on a Mac.
But again, you can use whatever software will allow you to do this inside Ecamm Live.
All I have to do is go to the overlays menu at the top, then click new widget overlay. With this popup box, we’re going to name it and then paste what we copied before and then choose your widget options, your height and width.
I’m going to do four hundred by eight hundred for this particular purpose and do thirty frames per second and then I’m going to add the widget overlay.
So now that I have the chat overlay on screen, I’ll just shift off to the side, leave that up.
I can read all of the comments as they come through, but now everybody can see what everybody else is talking about.
And if you’re simulcasting, everybody on each different platform will be able to see everybody on each different platform and be part of the conversation as a whole.
Option number two is that you’re going to edit the appearance so that it’s custom to you and your brand as much as possible.
You’re going to access this in the same area that you did before, again, by clicking the three dots and going to chat app.
That is where you grabbed the chat overlay URL before.
But now what you’re going to do is open in browser. Way down here in the bottom, you’re going to see this option for settings.
Click that and then click appearance.
And now we have the ability to edit the appearance to your liking.
I will encourage you to just go through every little detail inside of the appearance section.
I’m just going to show you some highlights. Compact Mode will compact the messages so that you don’t have the bubble effect.
If you have a ton of different comments coming through, that might be the better option for you. You can choose to show the view, count or not, definitely show avatars.
Having people’s picture show up alongside their name and their comment really encourages more engagement and it encourages more community participation.
You can play around with this scale. So you again, this is all custom to you.
So you choose what you like when you go into the embed in stream section.
Now you have the option to choose a theme so you can choose the Overwatch box.
So the default is what we’ve been looking at.
You could go Fortnight.
You could go 8-bit, you could go comic, you could go PubG, you could change and play and just find something that looks like something that you want to put on your Restream.
You can also change the background opacity, which can be helpful for your overlays to play around with that. Or maybe you want to change the capacity of the chats themselves, the messages, and again, you can play around with the scale.
So if you really want those to be big and bold, then you can up the scale on that.
Before we embed a couple of other things that you can do is go to the reply commands, and this allows you to set up some commands that will automatically give your audience some information.
So if you want your audience to be able to type exclamation point social to find you on social platforms, then you could fill in the information here.
So any time your audience types exclamation point, whatever the command is, then it’s automatically going to feed information to them so that you don’t have to break from your content and give them that information.
Now it’s time to embed this customized chat.
And so we’re going to do the same process that we did before, but it’s going to look different.
So go back to the embed and stream and copy the URL again.
Going to overlays the widget overlay chat overlay custom.
Copy and paste what you copy.
I can’t ever get that right, paste what you copied.
And then again, we’re going to choose the four hundred by eight hundred.
And 30 frames per second, add that widget.
OK, so now you see we actually added the transparency, right?
And so now that transparency will be reflected in our chat overlay.
So as chats come in, we’re going to see them populate in our new customized version.
How fun is this having chat up on screen while you’re live if you want to do the same.
You can actually click the link in the description to get a $10 credit to your account.
If you upgrade to Pro, you can start with free upgrade later, but you’re going to be able to do all of this and a whole lot more.
Restream is my favorite way to go live quickly and easily and add some really fun engagement stuff to your live stream.
Now, one thing you need to understand, if you are going to do this, you need to be aware that whatever is in chat is going to come up on screen.
So if you have some people who like to troll or like to misbehave, then whatever they say is now embedded into your stream.
So be aware of your community. Be aware of who people are in there and how they’ll behave with this. You might need to do some testing and see what they do, but if they say anything inappropriate, that’s in your stream and you could be held responsible.
Just a heads up. Keep in mind, chat overlays are just one way to engage with your audience and create an engaging environment.
If you want to learn more about all kinds of ways to use overlays and create engagement for your audience, definitely check out this playlist where I dive deep.
So enjoy and go engage.