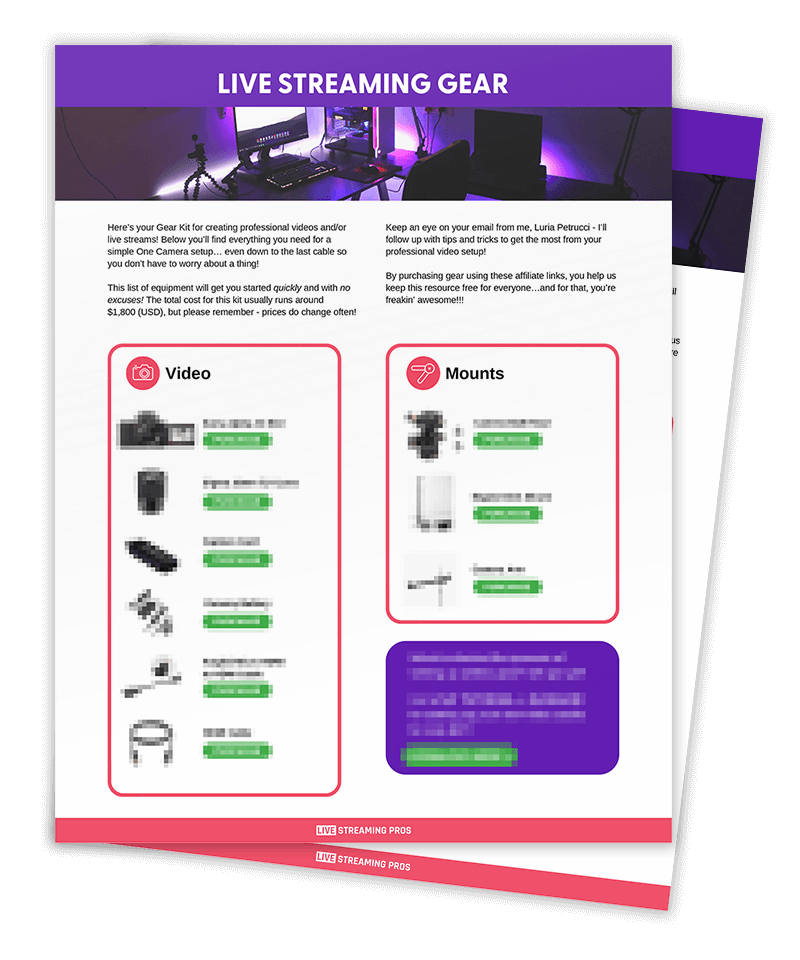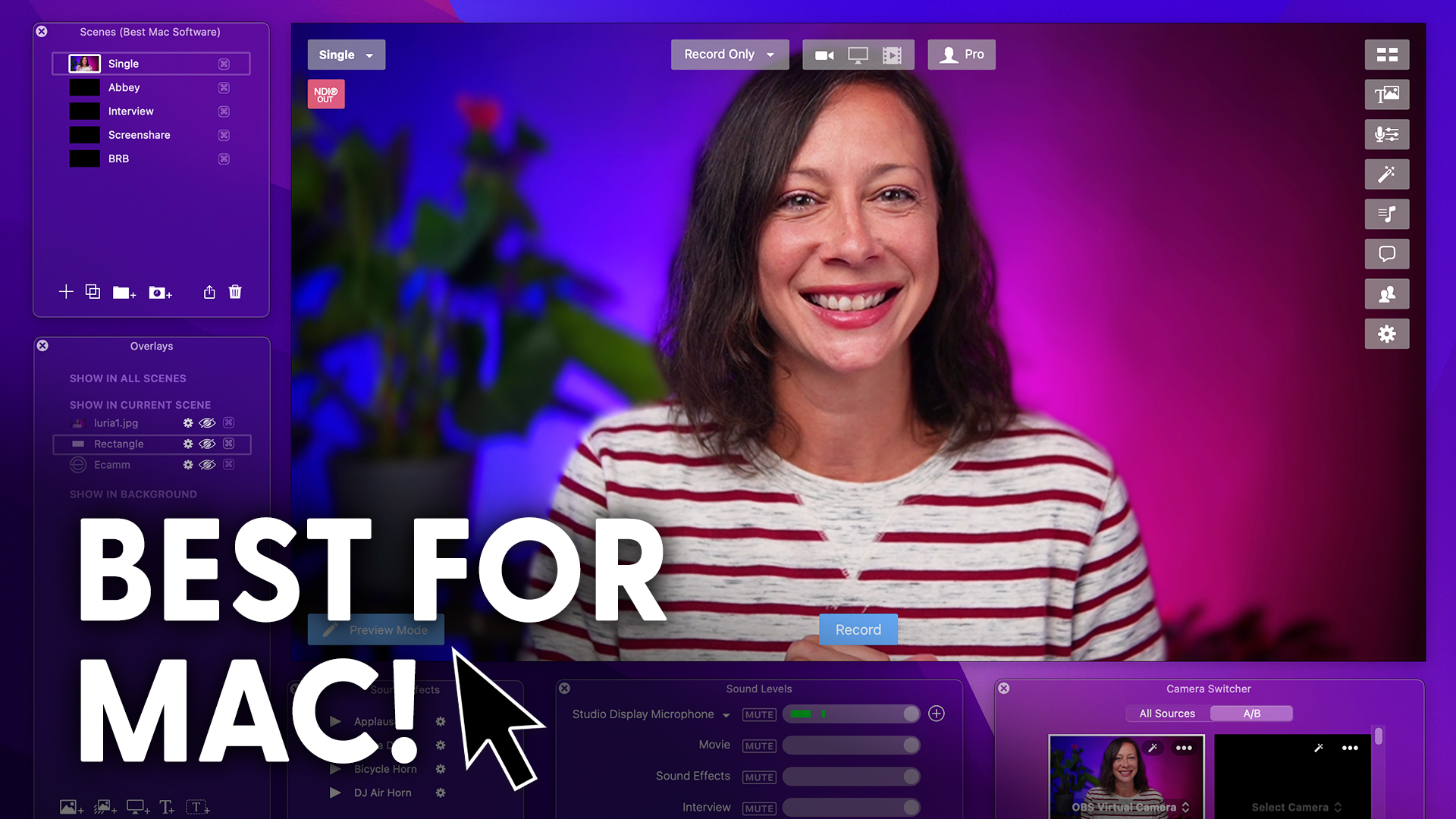So you have a boring wall behind you and you don’t know what to do.
Well, I guess we could try to turn on some lights, but even that doesn’t necessarily make it any more exciting.
So you want a little bit of a pizzazz, right?
And so you add a little bit of color to make it a little bit different, but that still doesn’t make it pop out.
So you’ve probably seen me share this lighting company’s products before because
I really really love their stuff and their name is Govee.
And today I’m going to show you one of their really cool products, the Govee Glide Hexa.
Now you’ve probably seen a lot of different LED light panels that you can connect together on the market and they’re really phenomenal.
But Govee has made a really, really great product.
Hexagons! Simple geometric designs that you can put together and create numerous amounts of shapes.
Now, the really cool thing about these shapes is that it’s really up to your imagination.
And once you put them all together, you can create some really cool background effects.
So on my plain boring wall, to get started, what you can see is
I’ve actually taped off certain sections of the wall which actually marks the outline of the view from the camera.
And these two pieces of tape here mark off the center section of the camera view.
So let’s set up the Govee Glide Hexa on my wall behind me.
Now, I’ve got a very specific design that I’m looking for.
And while each box actually contains only ten of these, I wanted to do a bigger design.
And so therefore, I bought two different boxes that each have ten, so a total of 20 different Hexagons that I can use for the design that I’m specifically looking to create.
So to get started on your installation. The first thing you have to do is take the power brick and you want to plug this into the wall and then connect the actual controller box itself.
So once I’ve got the Govee app installed and now I can add a new device, I’m going to search for H6061, which is the Hexa Glide series.
I’m going to click on that and it’s going to connect by Bluetooth and find the other device in the vicinity.
So you want to be within a few feet of the actual control box itself.
Now you can see here that it’s been found.
I’m going to click on that.
It’s going to connect through Bluetooth.
And now I need to click on the little power button really quickly in order to be able to confirm the connection.
And here we go.
So go ahead and make sure to watch this video because it’s a very specific way that you need to install and configure the Govee Glide Hexa.
Now, once you’ve done that,
it’s going to tell you to test each and every single one of the ten panels that comes inside of the box.
So what you want to do is you want to take this power cord from the controller box itself and then plug it into the appropriate section on the back of the Goviglide Hexa panel.
As you can see here, it’s the one with the arrow.
There are more sides that you can see and they each have a single number, one through five, except this sixth spot has the arrow, and that’s for the power cable.
So what you want to do is you want to gently insert that cable and then put it in and you can see that it actually lights up.
So once you’ve tested and verified that all ten panels are operational, they all light up when you plug the power in.
Then you can go back to the app by clicking on the next button.
So here is the configuration wizard.
It’ll allow you to create certain designs that you wish just by clicking on the little plus sign wherever you would like to go.
Now, if you don’t want to create a custom design for yourself, you can always use one of their recommended designs and they have a slew of different recommended designs.
So if you wanted this little slightly zigzag pattern, you can click on that and then click
Confirm and it inserts that design into the application.
However, if you want to customize it from there, you can go ahead and click on minus, minus, and then really just click on the plus signs to customize that design for yourself.
But I’m going to do it a little bit differently.
I actually want to use my initials.
I’ve got just enough panels to do that.
So let’s clear this by clicking on the delete trash can.
So the first one is I’m going to create the letter D.
So I’m going to actually go up by four panels.
So you can see here, this is the letter D.
And I’ve used eleven panels.
In fact, I’m using ten from one package and one from the other.
And then the letter C for my last name.
I’m going to use the remaining panels from the other box to create that letter.
And both letters will be touching each other, but they’ll both be independently operatable because I’m going to use two controller boxes.
In fact, you can use one controller box and connect up to 20 different panels so that you can make a very large display for yourself.
Now that I know the design that I want for the first package, I can go ahead and click on Next.
And this is the video that will tell you how to go ahead and prepare your wall for the application of these panels.
When you’ve completed watching that tutorial video, then you can go ahead and start connecting the panels themselves.
Now I’m going to show you a little bit of a trick here, because how do you know where to stick these things on the wall?
That’s the biggest question that I was asking myself, right?
And that’s why I put tape on the walls so that you can see exactly what is in frame on my camera.
And I know that I want to put the letters D and C just behind me.
Not centered, not to the left or the right, top or bottom.
Therefore, this tape actually helps me to design that.
Now, what you’ll notice that comes inside of the box, in order to protect each of the panels from scratching or denting each other, what they’ve done is they’ve included these cardboard hexagons.
And I figured that, hey, wait a second, I can use these cardboard hexagons, which are the exact same size as the hexa panels, and I can use these on the wall in order to find out where to place my tiles.
Here’s the first section of the tiles.
Now you may be wondering, how did you do that, Daniel?
It’s simple. It’s called Painters Tape.
Now I’m going to take this letter.
D and I’m going to put it.
On the wall and make sure that I get the placement right.
And that’s why I have these two pieces of tape here to tell me where the center of the video is.
Because this end here is going to be just like that, where this is the center.
And the letter C is going to be coming out this way.
And in order to make sure that everything is level, Govee has actually included a little tiny glass level for you to be able to make sure that everything is straight and hunky dory.
Now I’m going to be sitting here and I’m going to be talking to the camera.
And you can see the letters behind me.
So you’ll see here at the very bottom of this first block here,
the bottom of the panel has the power sign on it, and the top number is three.
So what you’re going to do is you’re going to start off by putting this power cable into the bottom of this panel here.
And then at the top, you’ve got this other cable that comes inside.
And this cable actually has two different ends.
This end that has a flat top, and then the other end, which has a notch in it.
What you need to make sure is that you’re following the flow with the arrows.
So it’s this flat top, which is the first connector that you add to your panel.
And then the new panel that you put on, you’re going to put on this notched connector.
We’re going to go ahead and put this power cable inside of the plug here.
You can see it’s working already.
And we’re going to take this connector, but make sure that these gold contacts are facing down so that you do not see them.
And then insert the flat end into section number three.
And then I’m going to go ahead and take this panel and replace this first box here.
So in order to do that, what you need to do is you need to remove the protective backing on this sticky stuff here.
Now this is a really cool product. It’s by 3M.
This is removable.
It will not damage your paint, it will not damage your walls.
So once you’ve added it, you can use it and reapply it later on if you needed to, simply by removing this and then adding a new sticker.
Now, before I go ahead and apply this first pad to the wall back there, keep in mind that you have to apply pressure on the center of each of these panels before you move on to the next one.
Alright, the first panel has been added.
It’s kind of hard to see, isn’t it?
Let me just turn off these lights.
I’m now ready to add the second panel.
So as you can see inside of the diagram itself, the previous cable that I plugged into the first panel inside the number three slot, the other end that has the notch out of it that needs to be plugged into the power section of this upcoming panel, and then this new section here with the flat panel is going to go into number three.
All right, so I’m going to remove this protective paper on the back of it.
Now I can go ahead and try to eye it and to see which placement works best, but Govee has actually included a little tiny tool that’s going to help us to make this even better.
So this little tool will slip on top of the first panel and it’ll give me the exact placement for the upcoming panel.
So all I need to do is add this over here and you can see that it fits very nicely and snugly and it allows me to go ahead and press against it and then firmly press for 30 seconds on the next panel.
Okay, now I’m at the top of the D, which means I actually have to take a right turn.
So follow the instructions and make sure that this power cable goes into the bottom of the panel.
But the next cable is actually going to go into slot one.
Now on this page of the Govee application, it will look very similar for both iPhone and Android as well.
But this is where you get to configure how the lights actually work.
It’s just super super bright.
And so what you want to do is you want to make sure that you decrease the brightness simply by using the application itself and sliding the brightness down.
So I can go ahead here and you can see that it’s slightly dimmer now and it’s not overpowering me.
That’s how it shows up when you’re looking at the camera.
And there it is, my initials in lights.
So let’s go ahead and configure the letter C now.
And now I have my custom configured Govee Glide Hexas.
So what are you going to do with your Govee Glide Hexas?
Let us know in the comments below your channel so that we can take a look and see what you got.
And if you like this video, go ahead and click on this link up here to learn more about lighting so that you can make your home studio SHINE.