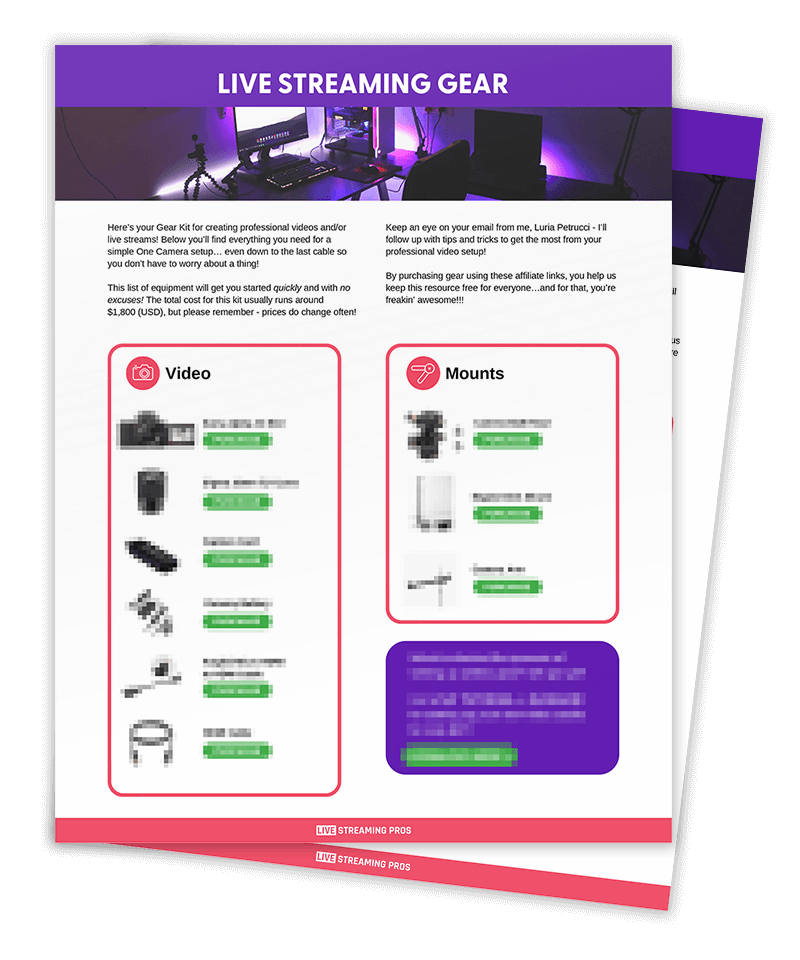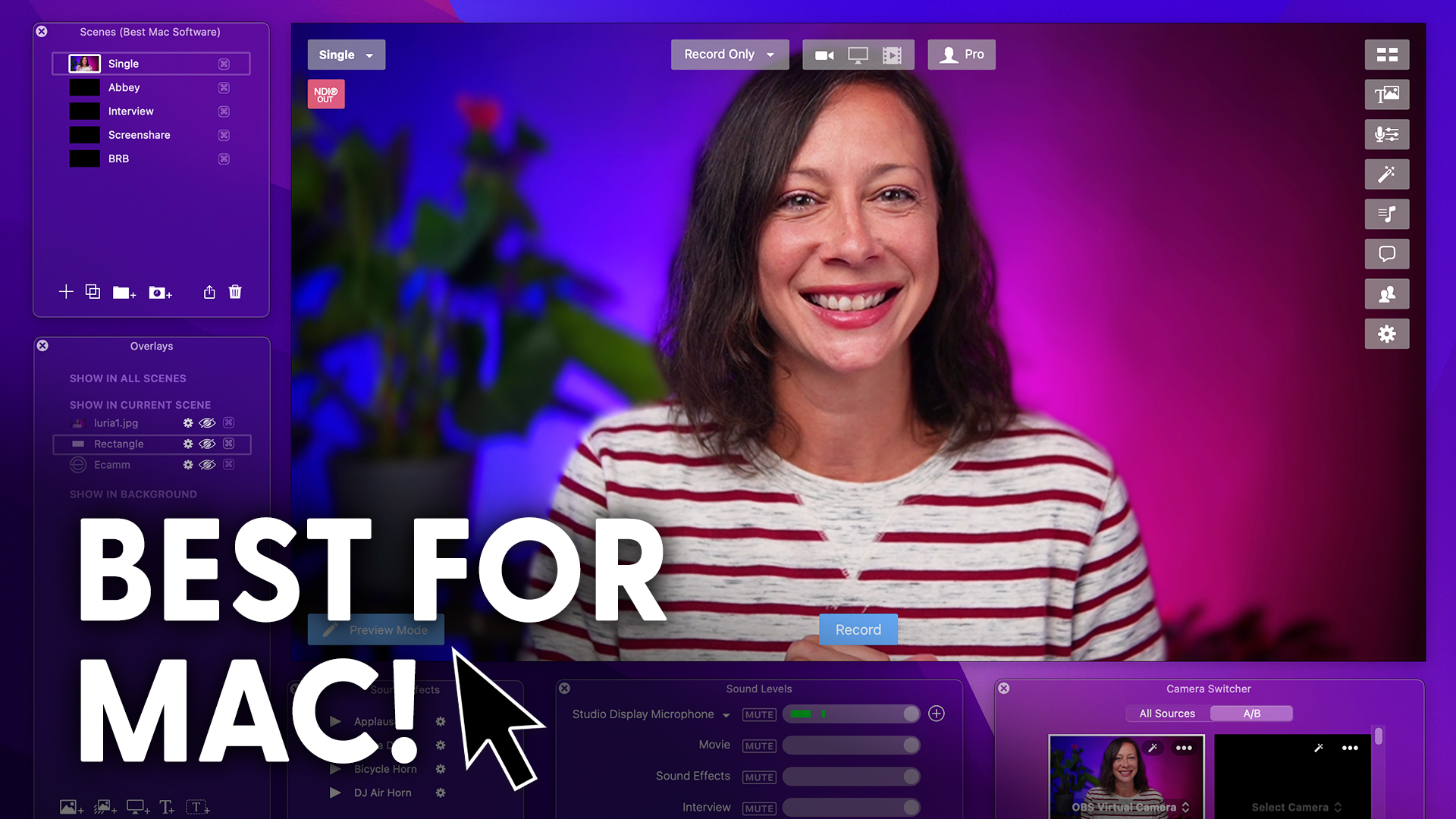Don’t have a thousand subscribers yet on YouTube, but you still want to go live using your mobile phone?
Well, I will show you how you can live stream on YouTube from your mobile phone even if you’re just starting out and don’t have many subscribers yet.
You can go live to YouTube from the desktop at any time with any number of subscribers.
However, if you want to use your mobile phone, you cannot go through the YouTube app unless you have a minimum thousand subscribers. But there are two ways that you can do this and get around that limitation.
I’ll show you both.
The first option is the Streamlabs mobile app.
It’s free and easy to set up. It’s also iOS and Android and it allows multi streaming to Facebook, Twitch and YouTube all at the same time. If you’re into that sort of thing.
First, you’re just going to go to the App Store and download the Streamlabs mobile app, then click on YouTube and log into your YouTube account.
If you have multiple channels, choose the appropriate one. If you don’t, don’t even worry about it.
The first time you do this, you’re just going to need to allow access to the camera and the microphone.
Once you answer all the questions, they’re going to ask you, go ahead and get started.
The little icon on the bottom right will flip the screen so you can shoot yourself or the other side.
The little icon that looks like a word bubble will turn on and off the chat. But why would you want to turn off the chat?
Click, go live at the bottom of the screen. And when it asks you what platform you want to choose YouTube and then create event.
Add your title and description. And don’t forget to make it in an enticing title so that people are interested in showing up.
Where it says access, go ahead and choose public, private or unlisted and then click go live for the third time at the bottom of the screen and that’s it.
When you’re finished streaming click stop.
And then you’re going to have two choices. Keep and resume it later or go ahead and finish and that will end the stream and archive it.
Now, you are still live while you’re making this decision, so make it quick.
Now, remember, when you’re back at your computer later, go ahead and upload a better thumbnail since you can’t do that in the Streamlabs app.
Do you like these short tutorials? Hit that like button subscribe and let me know in the comments so I can make more of them for you.
The second option is PRISM Live Studio.
This is also free and easy to use. It’s also on iOS and Android and it also allows you to simulcast two different platforms at the same time.
Once you download the app, it’s going to ask you to choose the platform you want to log in with. Go ahead and log in and allow it access to your microphone and your camera.
You can allow it access to your camera roll if you want to add pictures or videos while you’re recording or streaming.
The three dots on the top left of your screen will allow you to adjust all of your settings so spend some time in there.
You can flip your camera here and you can even save your video to your phone after you’re done streaming.
The circling arrows beside the three dots will allow you to flip the camera. However, be aware there isn’t a single button press for this. You will need to press twice.
With the magic wand in the bottom left of your screen. You’re going to have all kinds of filters and fun options. To add a little bit of pizzazz to your stream or video.
Click ready at the bottom of your screen.
Choose the platform that you want to go live to and connect it by logging in. Be sure to go through all of these settings. There are quite a few options, which is a pro of PRISM Live.
Either connect to an existing scheduled stream or start a new broadcast.
Type in your enticing title and then beside that you can actually choose a thumbnail from your camera roll. My app defaulted to 720p so you can click that to adjust your output.
The share icon on the right will allow you to either copy the link of the stream or you can share it out to social.
When you’re live you’ll see the amount of time that you’re live and the number of viewers at the top of the screen. You’ll also have access to all of your controls at the bottom of the screen for your fun filters, the chat room, you can even chat to the audience from your phone.
And here’s where PRISM gets really cool.
If you swipe left, you’re going to be able to access while you are live any photos or videos that you want to add to your broadcast.
You can add music, you can add text, and you can even add overlays from the PRISM Overlay Library.
How cool is this!
Then when you’re ready to end the stream, you’re going to choose end at the top right of your screen. But be sure to only hit that end button when you’re ready to in the stream for good, because it doesn’t give you a warning. It will end the stream right then and there.
And once it’s done, you can save that video, you can share it or grab the URL.
Now you know how to go live on YouTube from your mobile app using two different options that are free and easy, even if you don’t have a lot of subscribers yet.
If you want to dive deeper into growing that audience, go ahead and click this play list and I will see you in the next video.